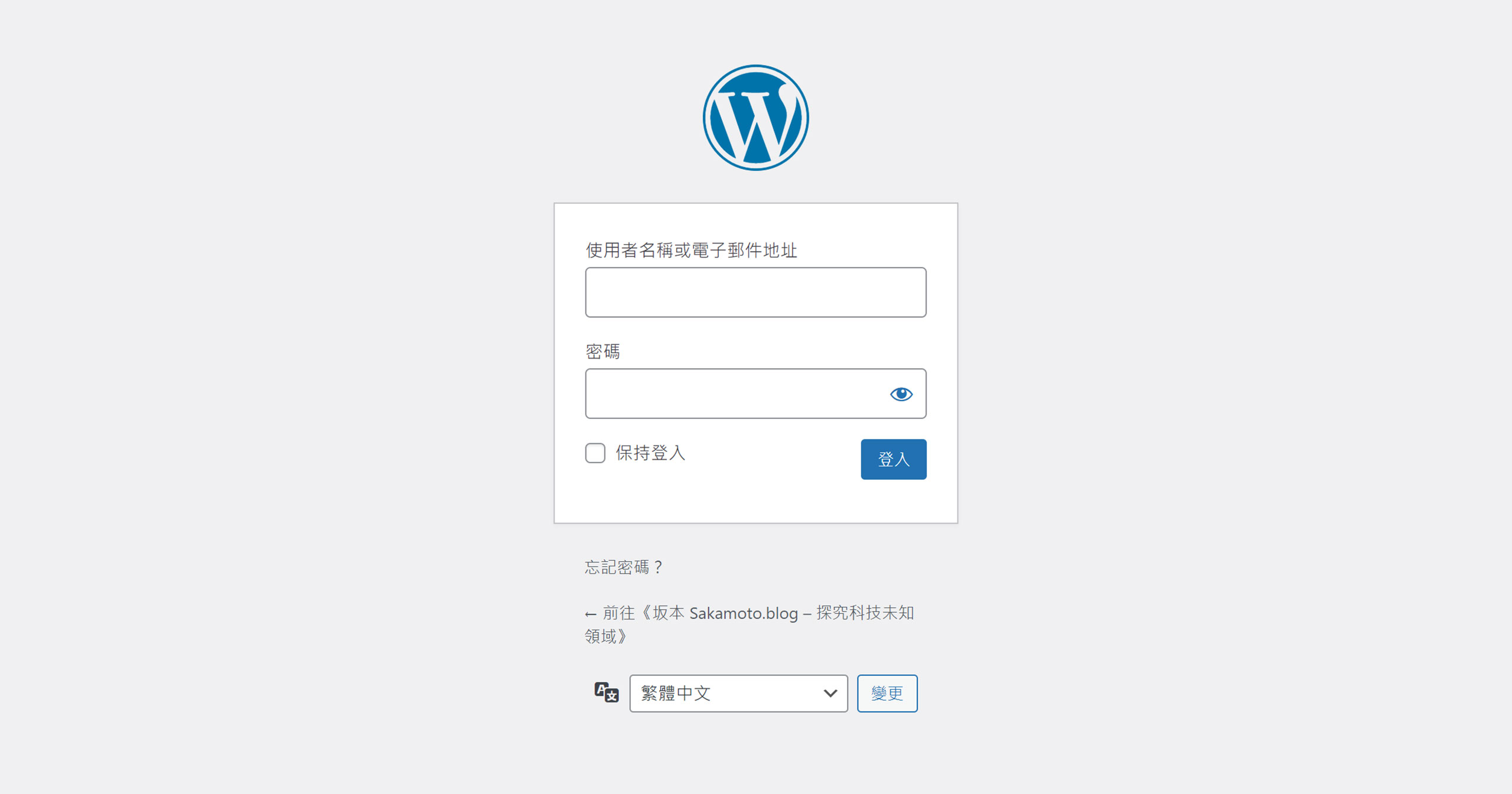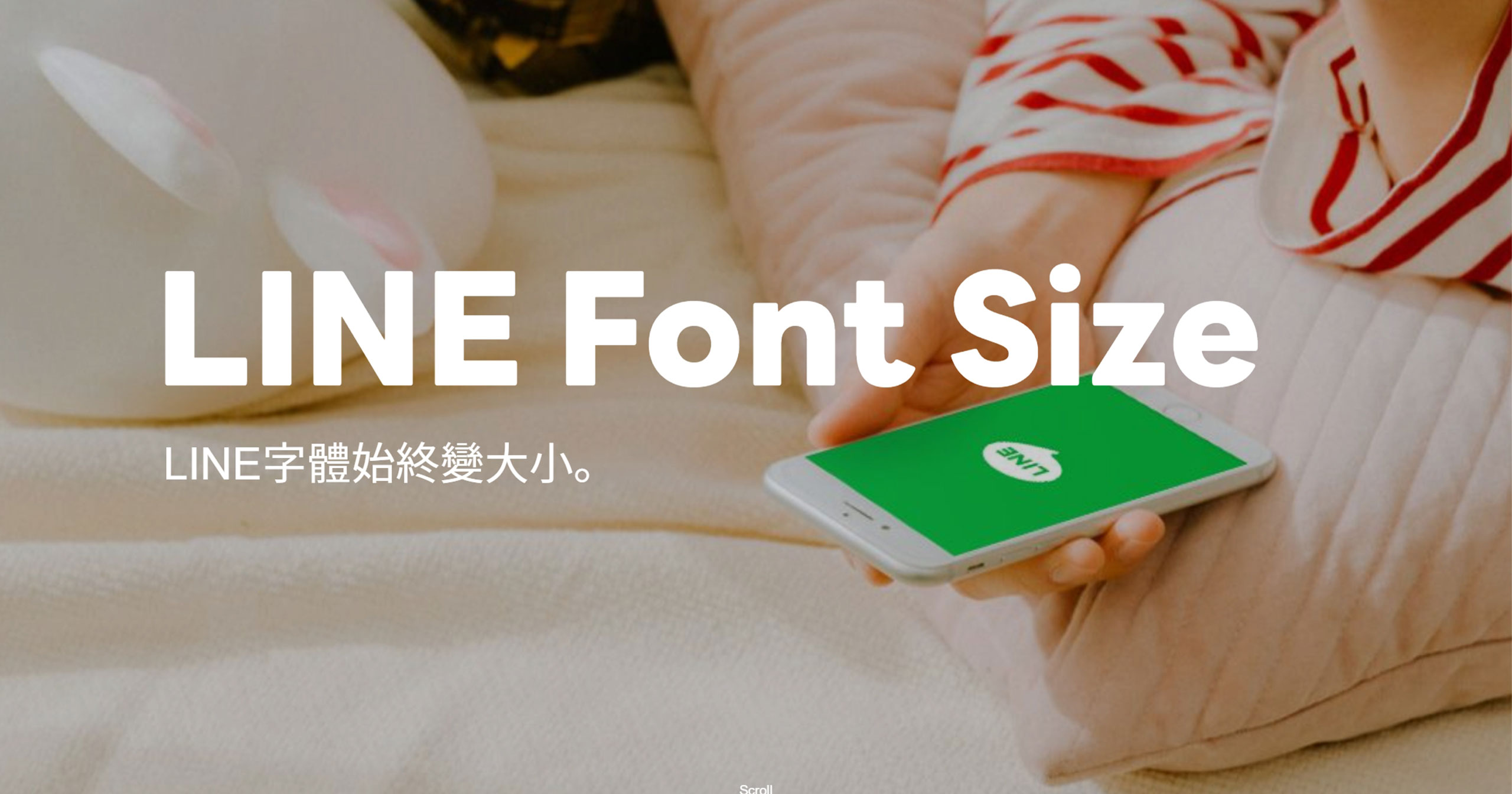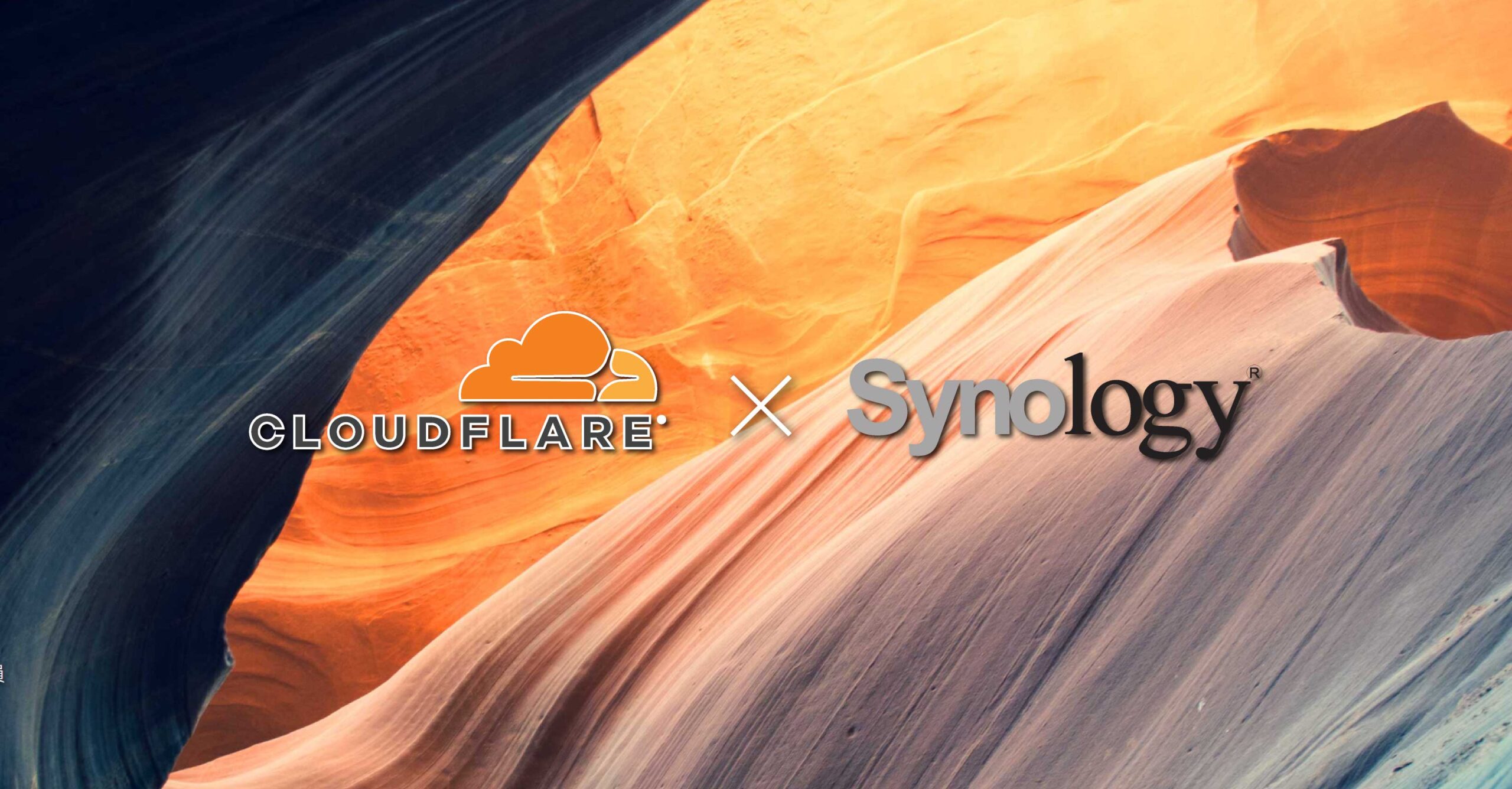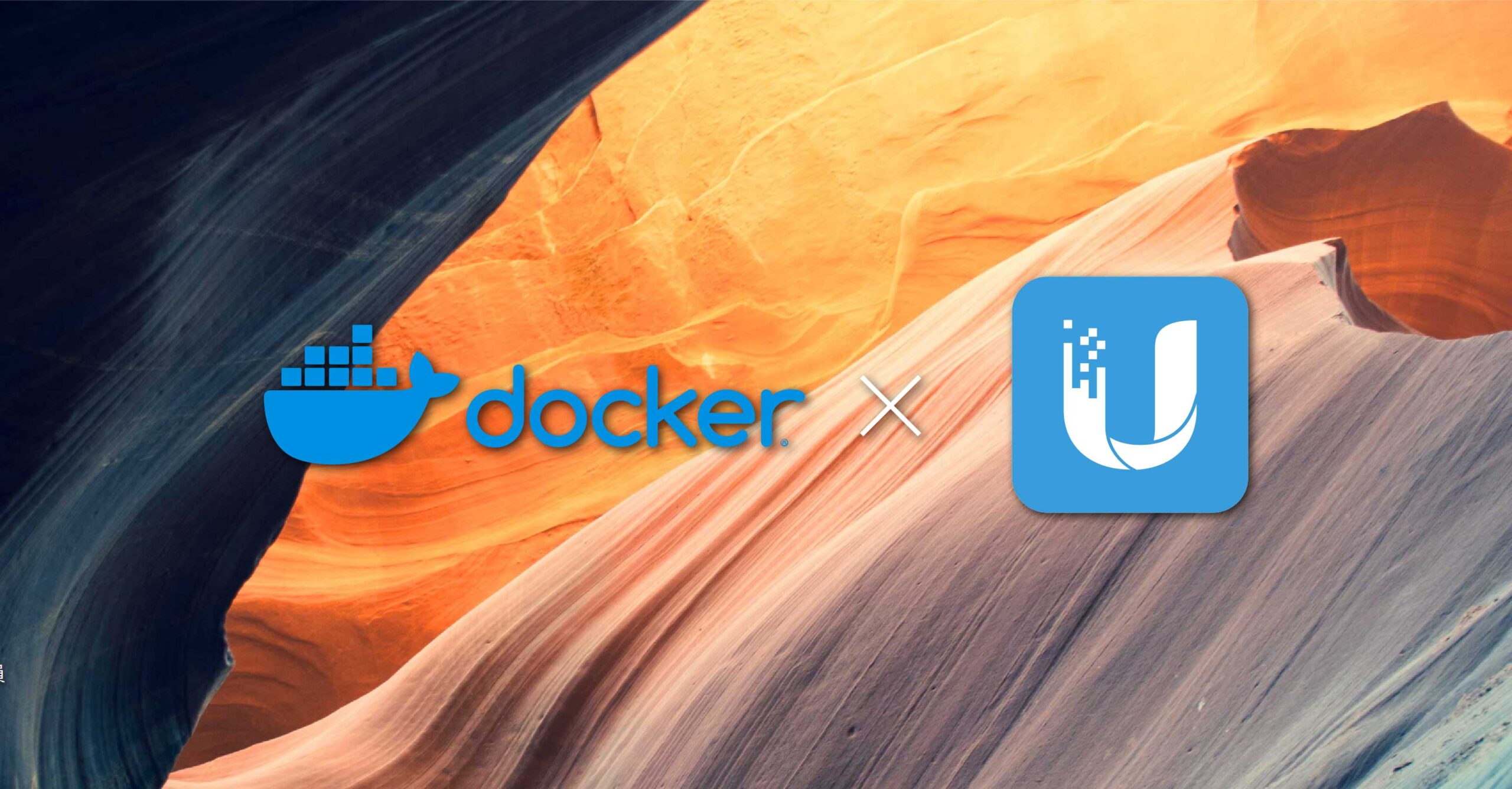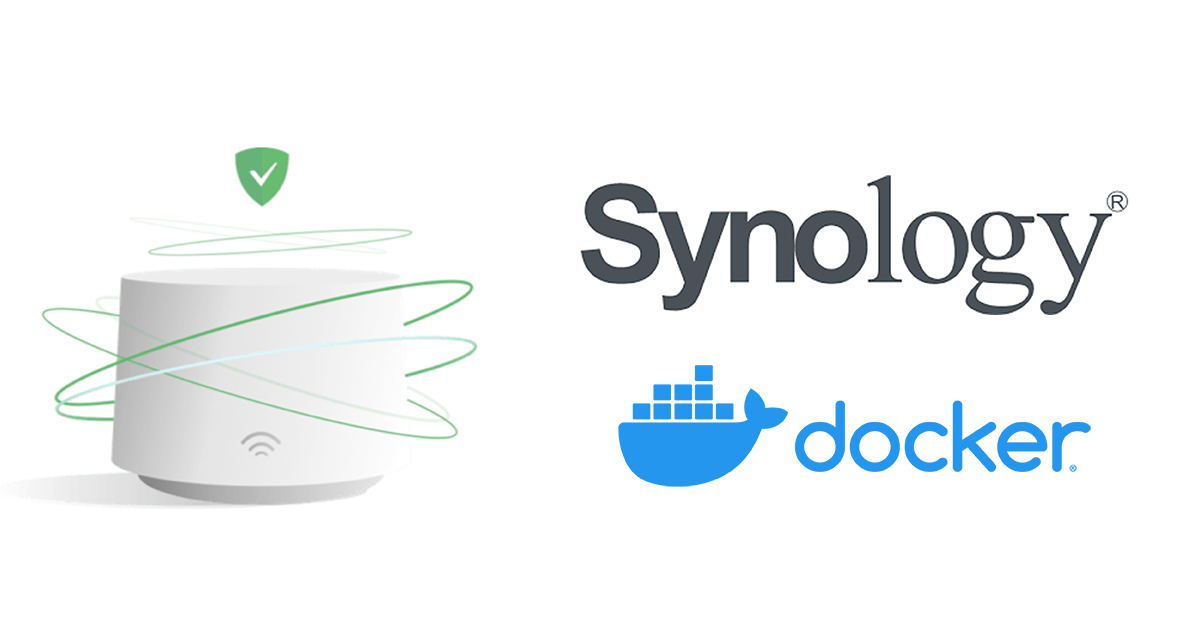最近NAS愈來愈普及,性能提升、潛力增加、靈活性高等各種情況,這次來介紹ASUSTOR AS6704T成為出色的硬體設備,其中是M.2 SSD與10G網路卡可切換設計,憑藉一套令人印象深刻的特別規格。

盒裝側邊寫著這一台採4Bay NAS規格,具備雙2.5GbE網路埠,首發搭載4條NVMe M.2 SSD,同時搭載Intel Celeron N5105 2.0~2.90 GHz四核心處理器,搭配DDR4-2933記憶體以及USB 3.2 Gen 2(10 Gbps)高速傳輸,真的非常很給力。

ASUSTOR介紹
除了較常見Synology、QNAP知名NAS公司之外,其中就是華碩的子公司建立自有獨立品牌ASUSTOR(華芸科技)公司,成立於2011年8月,從家用到中小企業規模,也從零起點到勒索病毒風暴度過了難關,該品牌一直精心設計硬體規格、軟體不斷改良提升,成長久以來做出許多理想的聲譽。
開箱解說

開箱囉~除了本機包裝之外,旁邊有放配件盒,多出一個ASUSTOR 2.5Gbps(AS-U2.5G)網路轉換器,這是首購禮活動才有送,送完為止,還滿有誠意。


看一下,ASUSTOR 2.5Gbps(AS-U2.5G)網路轉換器,裡有附Type-A 轉接頭,不用另行購買,但轉接頭要依符號指標接上,若你正反面相反的話,是不起作用的,這特別要注意。

配件盒裡有電源線、90W變壓器、電源線扣環、兩條Cat.5e RJ45網路線、3.5吋硬碟專用螺絲、2.5吋硬碟專用螺絲、以及快速安裝說明書。

右下角LOCKERSTOR的刻字,不過少了Gen2字樣,難免會誤認是AS6604T,因為實在太像了XD

左上角,主打知名品牌ASUSTOR中高階機的質感,非常很氣派。

左下角,前置USB 3.2 Gen 2(10 Gbps)高速傳輸,支援一鍵快速備份功能。

正上方,是NVMe M.2 SSD散熱開孔設計,降低工作溫度,延長SSD壽命。

背面的機背後方I/O分別有,12cm系統風扇、預留外接10GbE網路卡插槽、雙2.5GbE網路埠(支援聚合頻寬網路5GbE)、USB 3.2 Gen 2(10 Gbps)一條、HDMI 2.0a埠、重置鍵、DC連結埠、K-Lock防盜鎖孔。

左側有隱藏式,可擴充DDR4 SO-DIMM記憶體,內置已裝了4 GB DDR4-2933 SO-DIMM,但目前DDR4-2933不常見規格,又貴的價格,建議可以用DDR4-3200 SO-DIMM來做降頻向下相容即可,單條最高是8G,依照Intel Celeron N5105規格來看,最高可裝16G,所以兩條可以換成8G x2。
備註:根據國外測試,可以裝到最高32G,但這台AS6704T不一定可保證運行。

上方搭載4條NVMe M.2 SSD,貼心的免螺絲設計,免螺絲快速安裝。

目前來看是NVMe M.2散熱貼片差不多1.5cm厚度以內都可以安裝,根據頻寬受限PCIe 3.0 x4規格,無法跟10GbE網路卡一起使用,所以需要將M.2板子移除,換上10GbE網路卡才能運行。
安裝過程
安裝硬碟、10GbE網路擴充卡
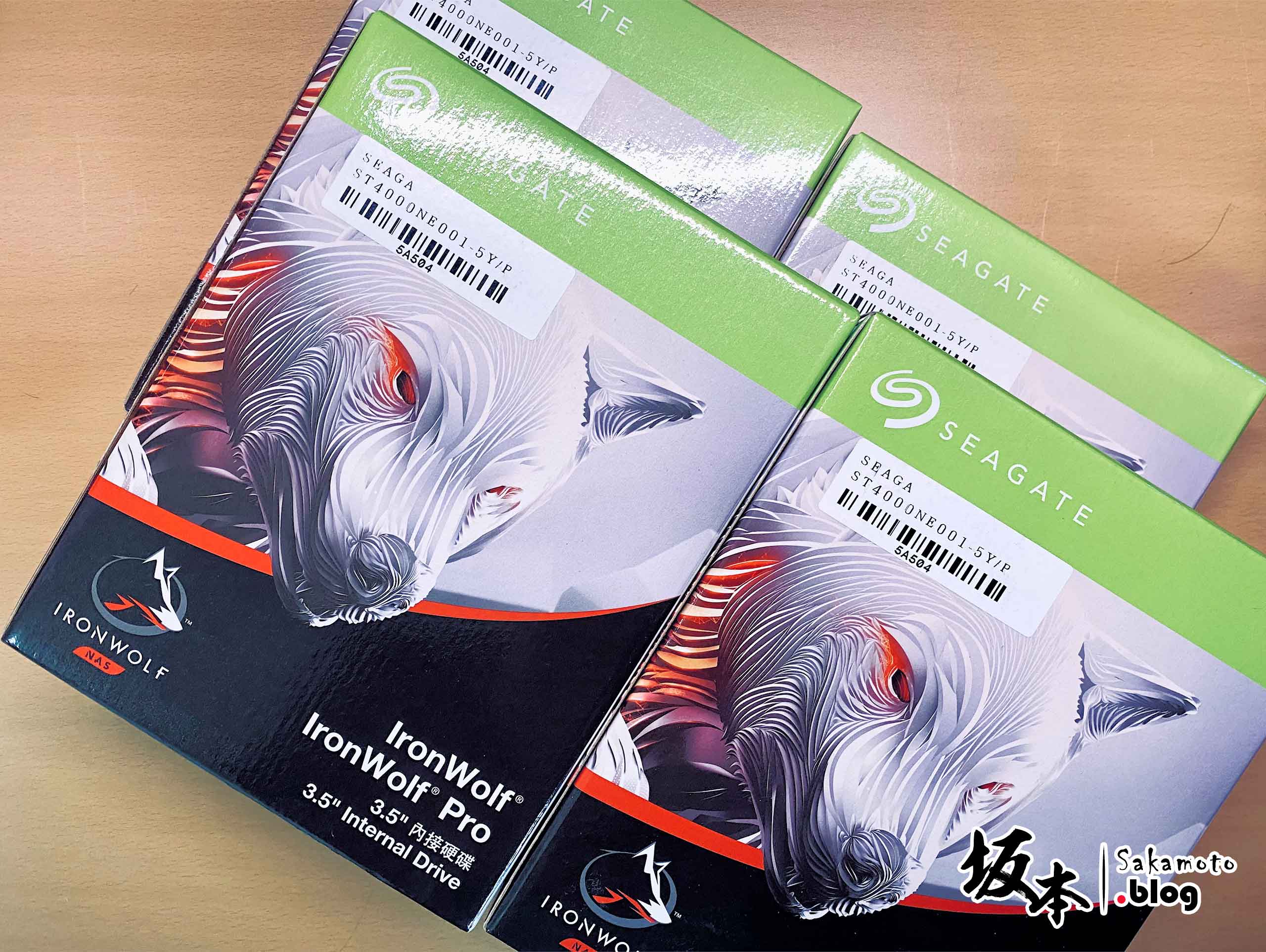
本硬碟用Seagate IronWolf Pro 4TB 3.5吋NAS硬碟(ST4000NE001)四顆,原廠五年保固,IronWolf Pro救援三年保固,後面會有教你怎麼註冊。

然後硬碟插槽推進去,就會有卡一聲就可以了。

可以用一字螺絲起子來鎖孔,避免誤觸推出來,很方便的設計。

AS67專屬(AS-T10G2)檔板、10GbE網路卡(AS-T10G2)是要另選購。

將M.2板子移除,換上10GbE網路卡(AS-T10G2)。

然後上機囉~但出廠時會有保護貼,所以我捨不得撕下來,因為它比較容易沾指紋,看個人喜好要不要撕下來。
初始化設定
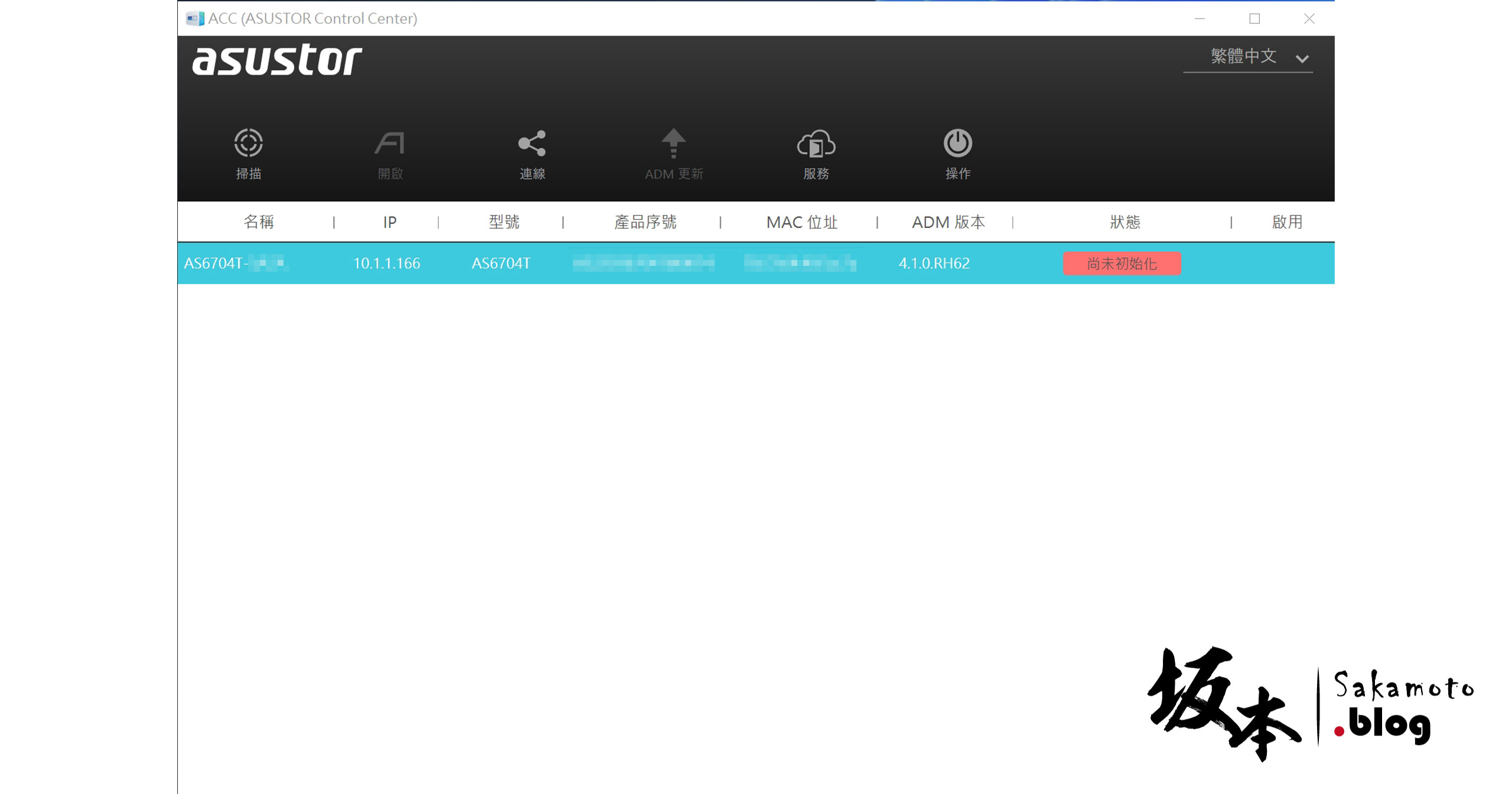
在安裝初始化時,有二種連線方式,使用 ASUSTOR Control Center(ACC)去搜尋NAS裝置,另一種方式是使用瀏覽器輸入 search.asustor.com 搜尋或是輸入IP位置進入(預設網路埠Port為8000)。
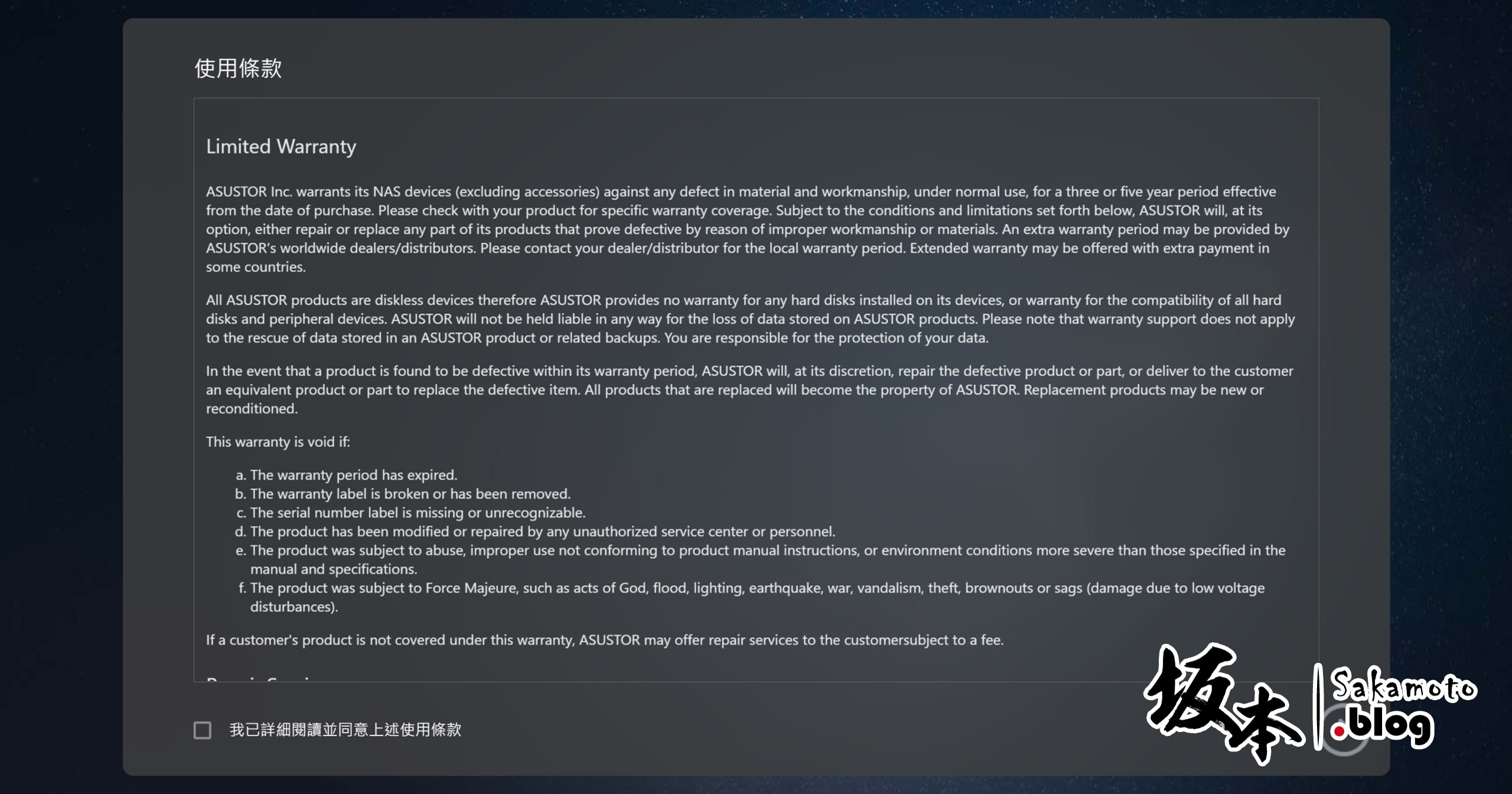
它有義務告知您使用者授權合約(EULA)說明所有出廠都經完整檢測,都皆可正常地運作,若沒問題的話,請勾選已詳細閱讀下一步。
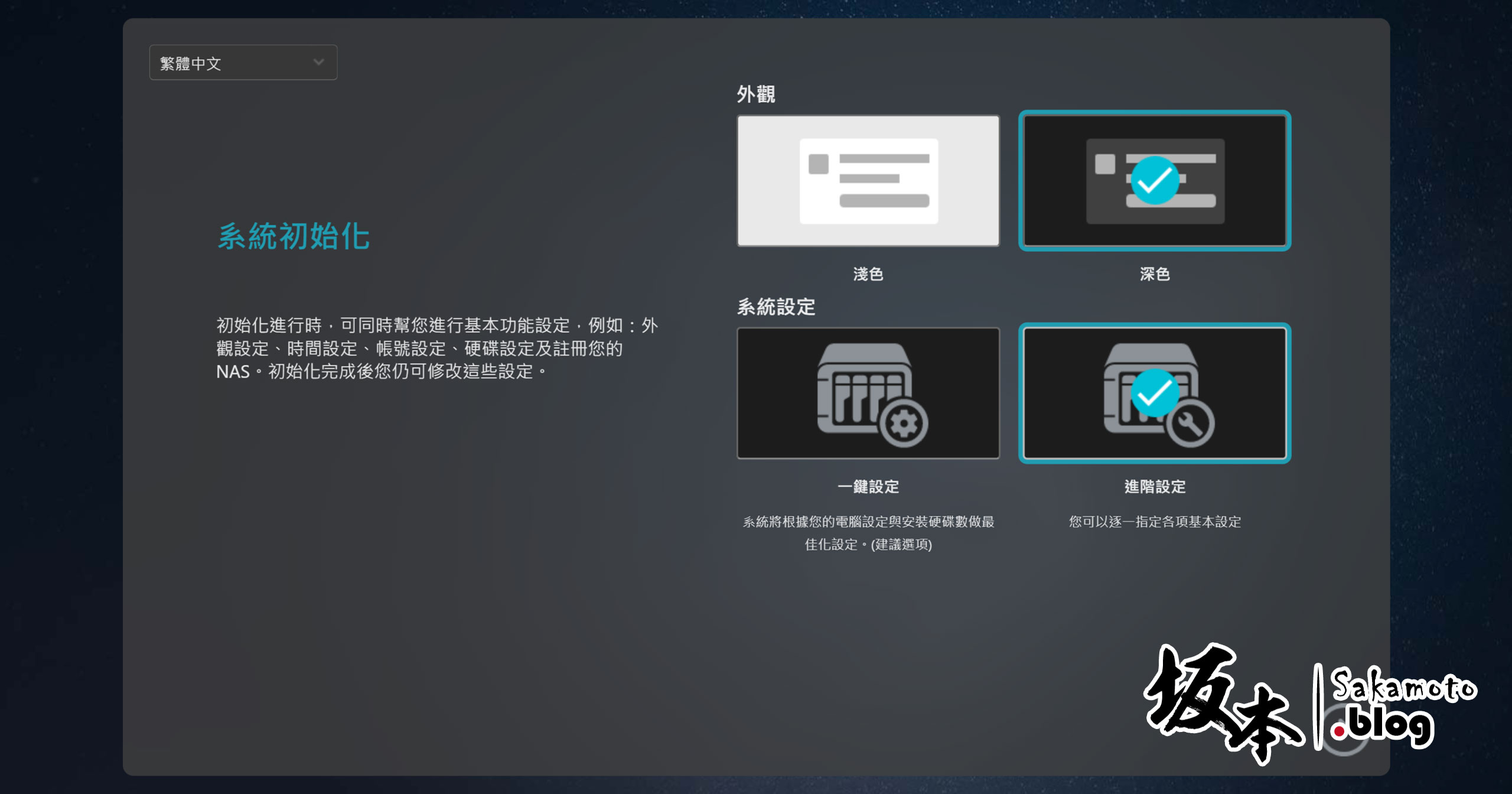
在系統初始化,有給您選擇介面外觀,我個人喜好是深色,才不會螢幕太亮、又吃電、傷眼,然後系統設定部分,有分一鍵設定、進階設定,因考量到勒索病毒風暴事件影響,我強烈建議用進階設定方式做。
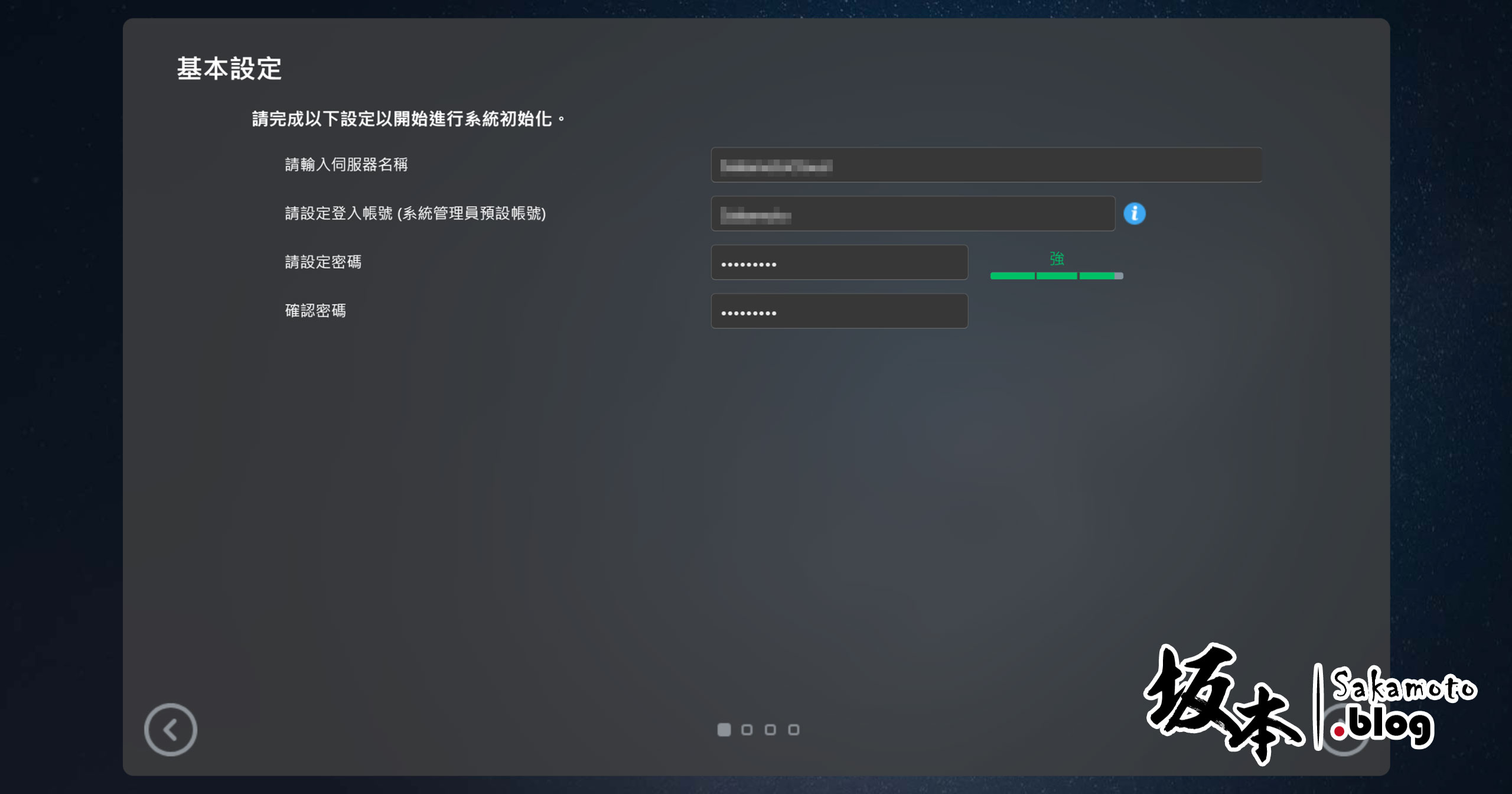
基本設定,輸入您的NAS自訂名稱,還有修改系統管理員帳號密碼,它會把 admin / guest 預設帳號強制停用,依照它的密碼強度來設定。
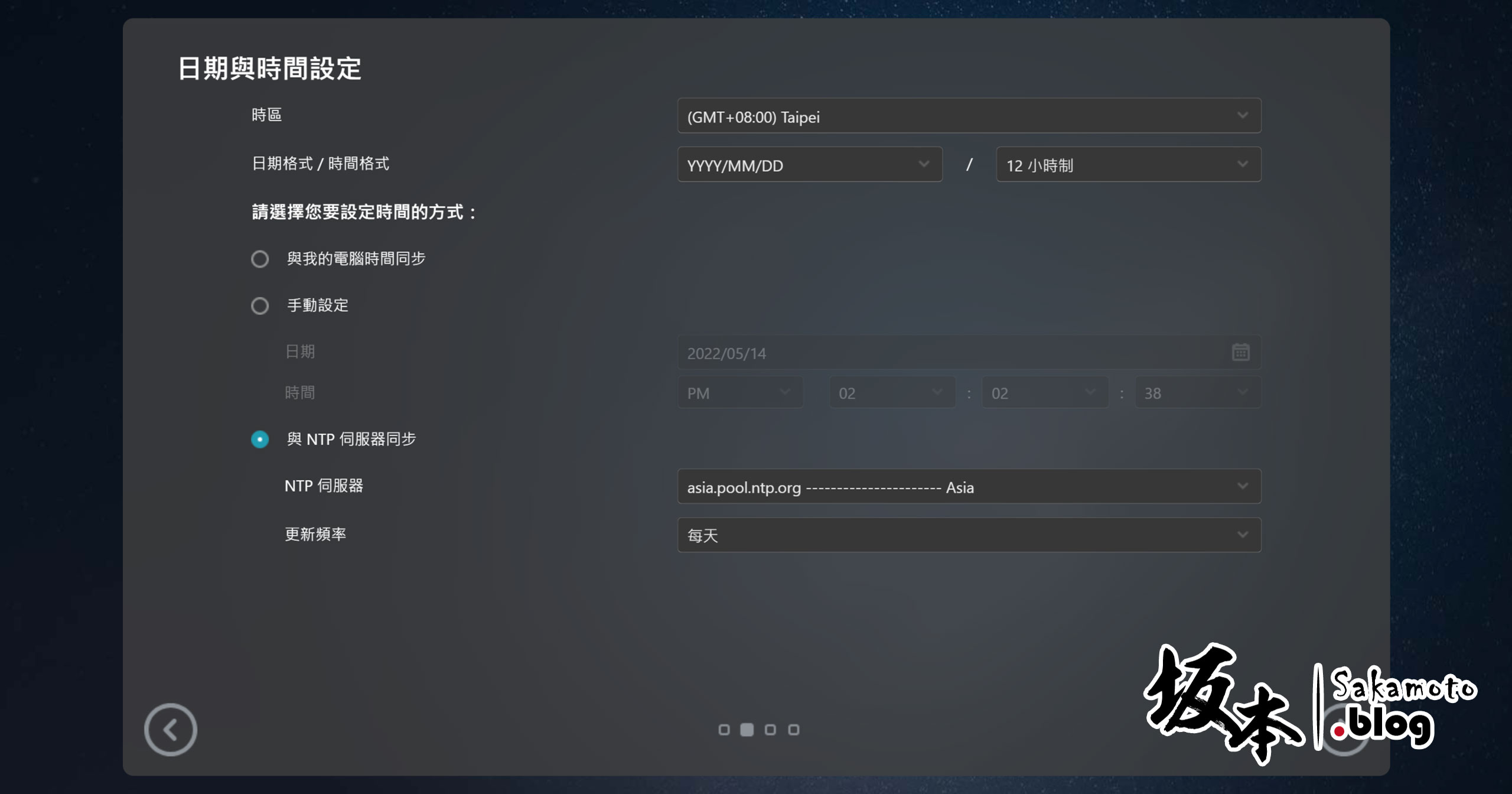
日期與時間設定,預設就好,NTP可以選擇Asia區伺服器,或是可自訂NTP伺服器也可以。
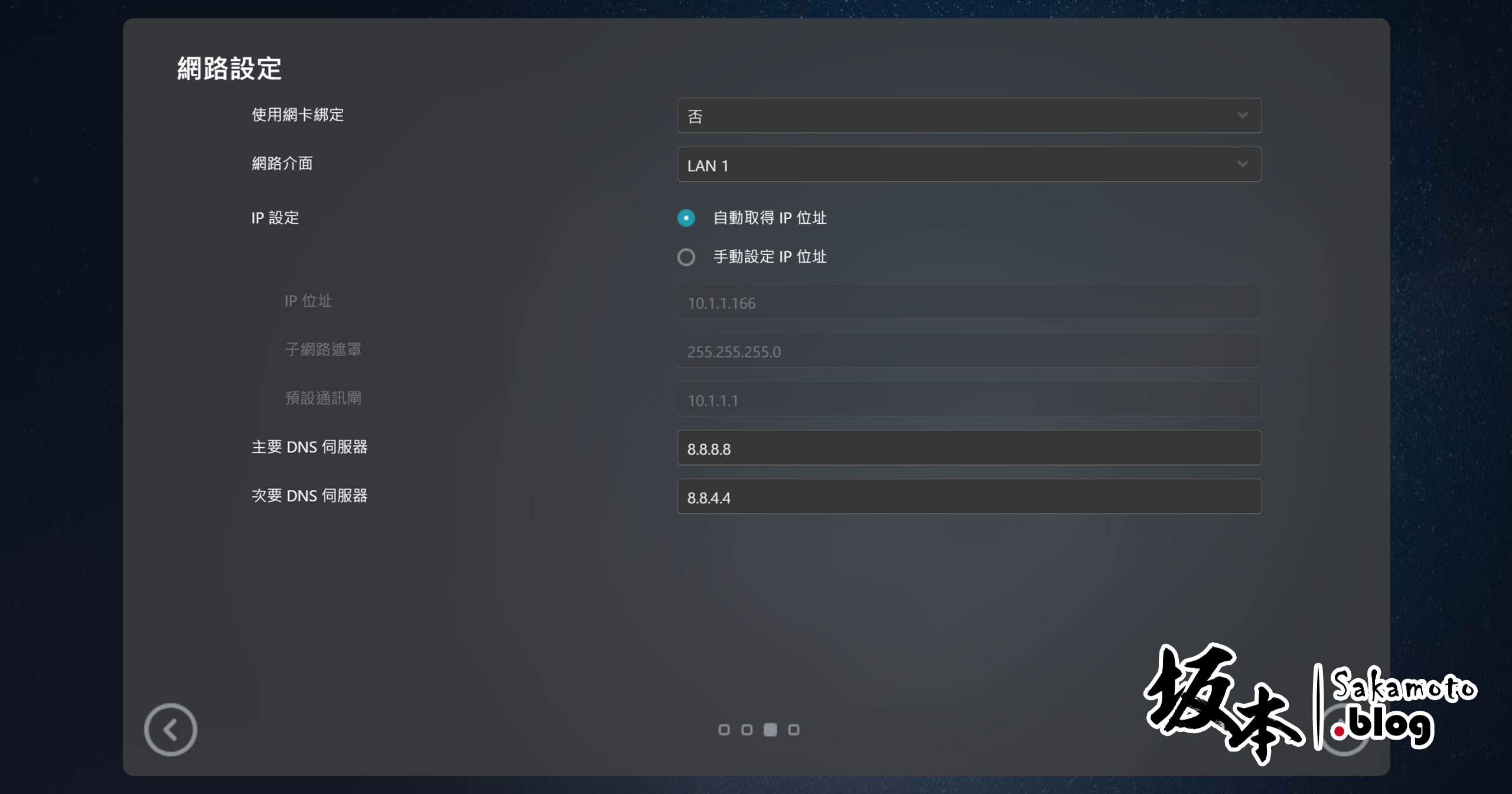
網路設定,看您要自動取得DHCP或是自訂DHCP IP也可以,之後可以更改網路設定。
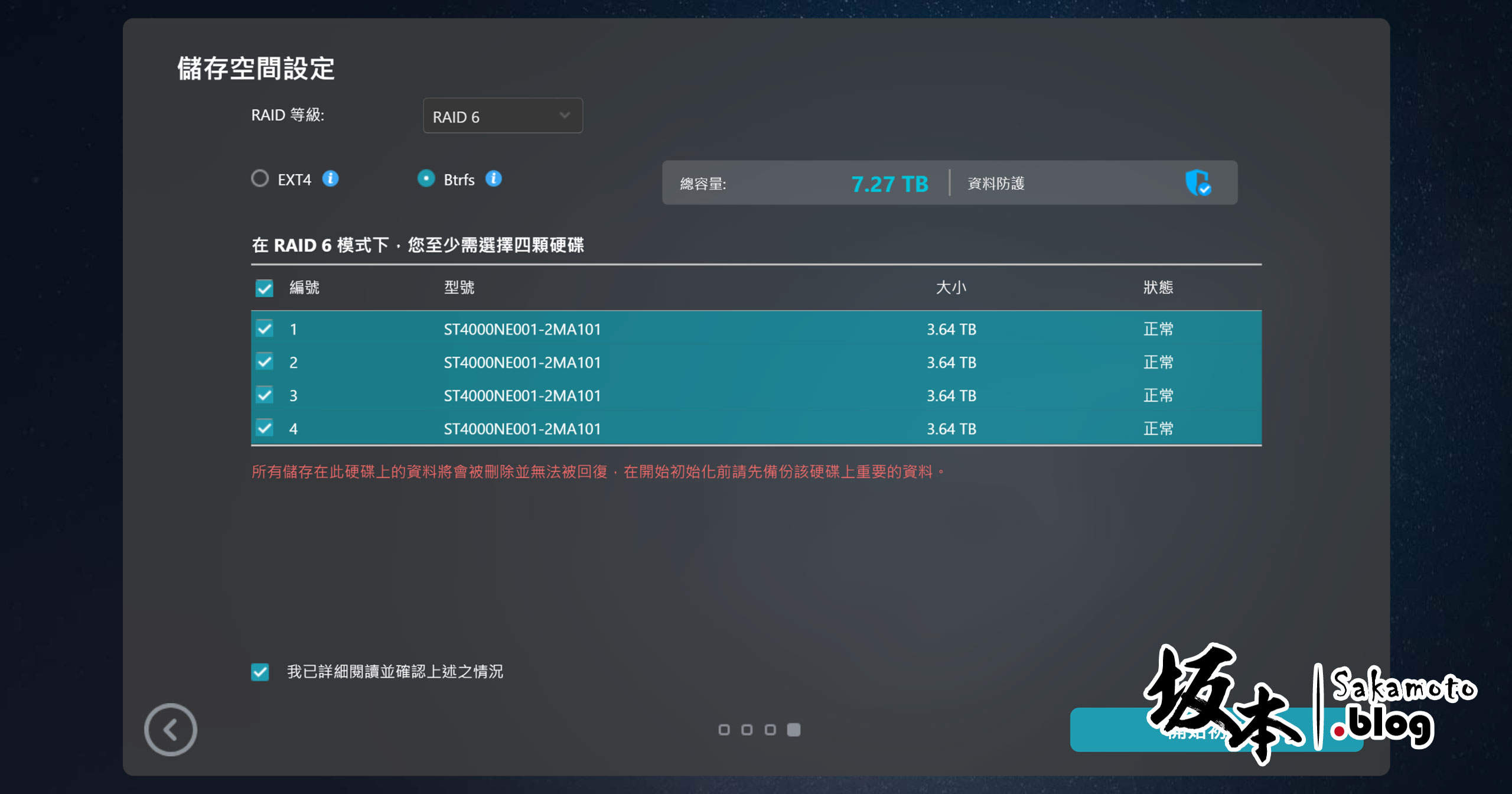
儲存空間設定,可使用的RAID模式會因硬碟數量而有所不同,較常見是用RAID5模式,例如依4TB x4顆來算,四顆4TB合併可用12TB空間,可允許一顆硬碟損毀的儲存空間,若是壞了二顆呢?那就…再見了,只能救援方式修復救回來資料。
所以,我個人偏好重視資料安全最重要,選擇RAID6模式,四顆4TB合併可用8TB空間,可允許兩顆硬碟損毀的儲存空間,相對安全性比RAID5來得高,就看您個人喜好,要RAID5大容量,還是要RAID6資料安全高,都有優劣勢囉~
硬碟格式的話,我會建議用Btrfs檔案系統,唯一可以建立快照,也會幫你做版本控管的快取,不怕因為誤刪檔案或是被蓋覆檔案,其中是勒索病毒被強制綁架檔案的影響。
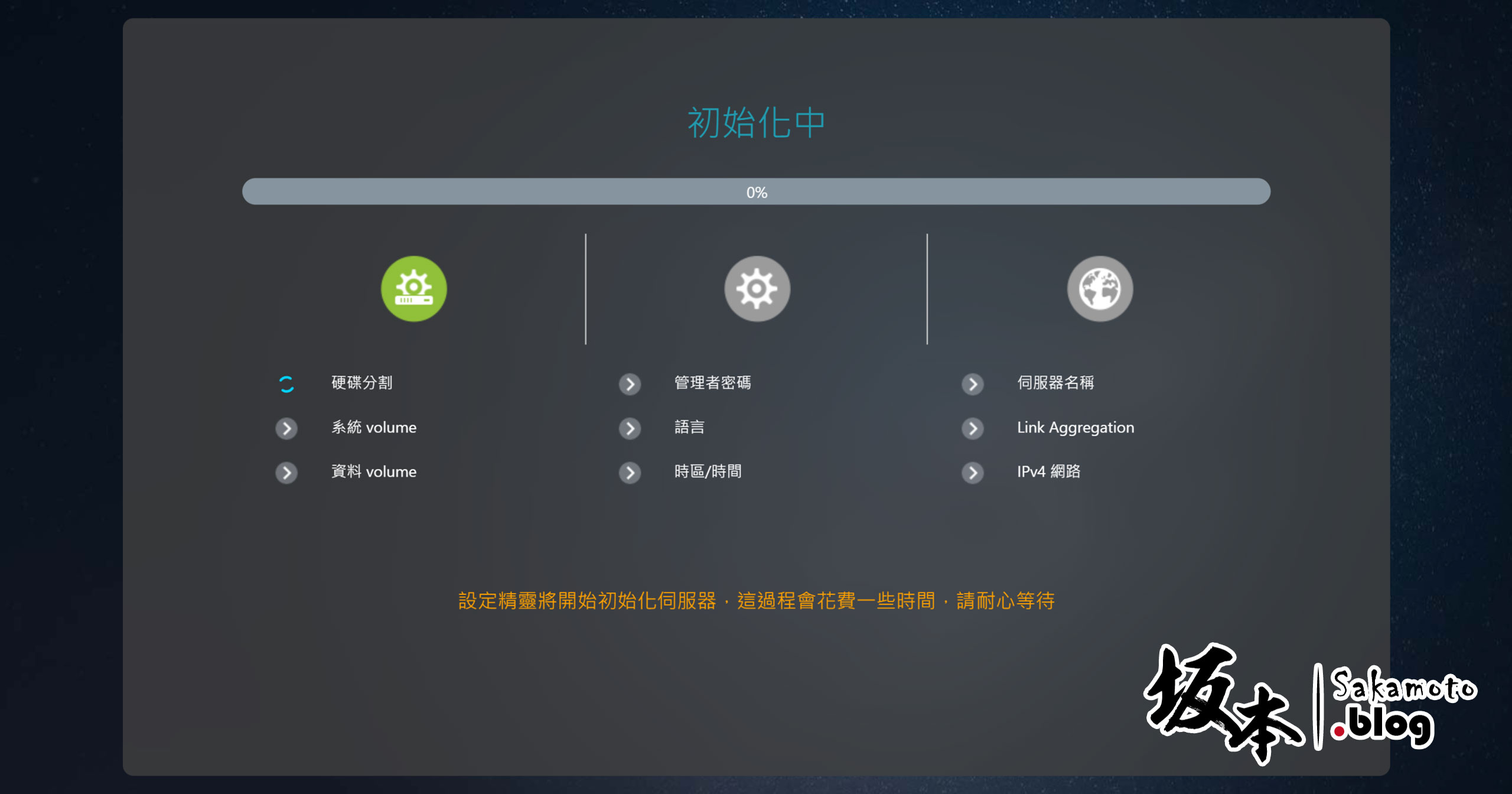
設定完成後,讓它跑初始化設定中,不到幾分鐘很快。
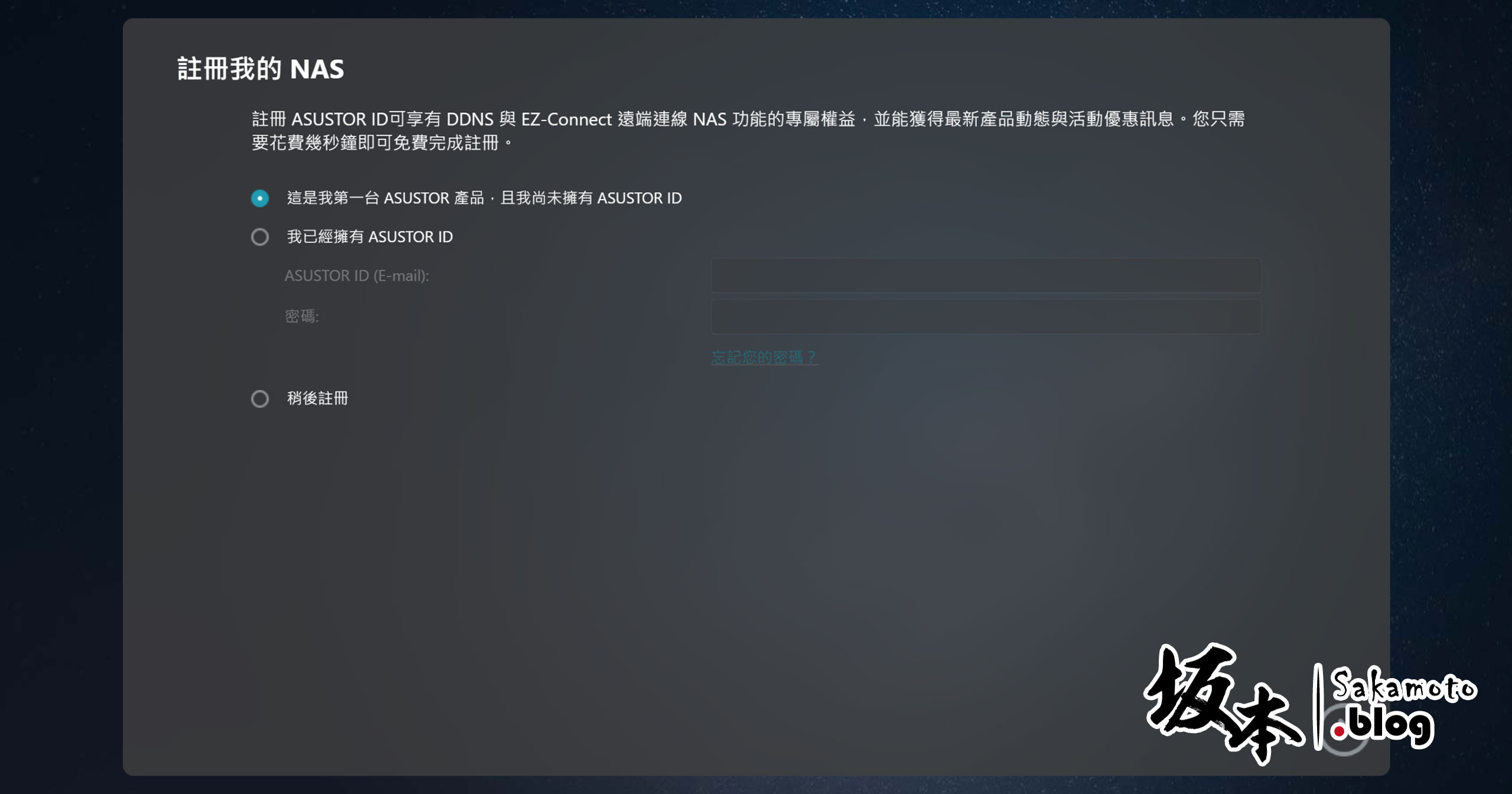
完成後,會要您是否註冊NAS,註冊後可以使用ASUSTOR提供的網路連線服務。
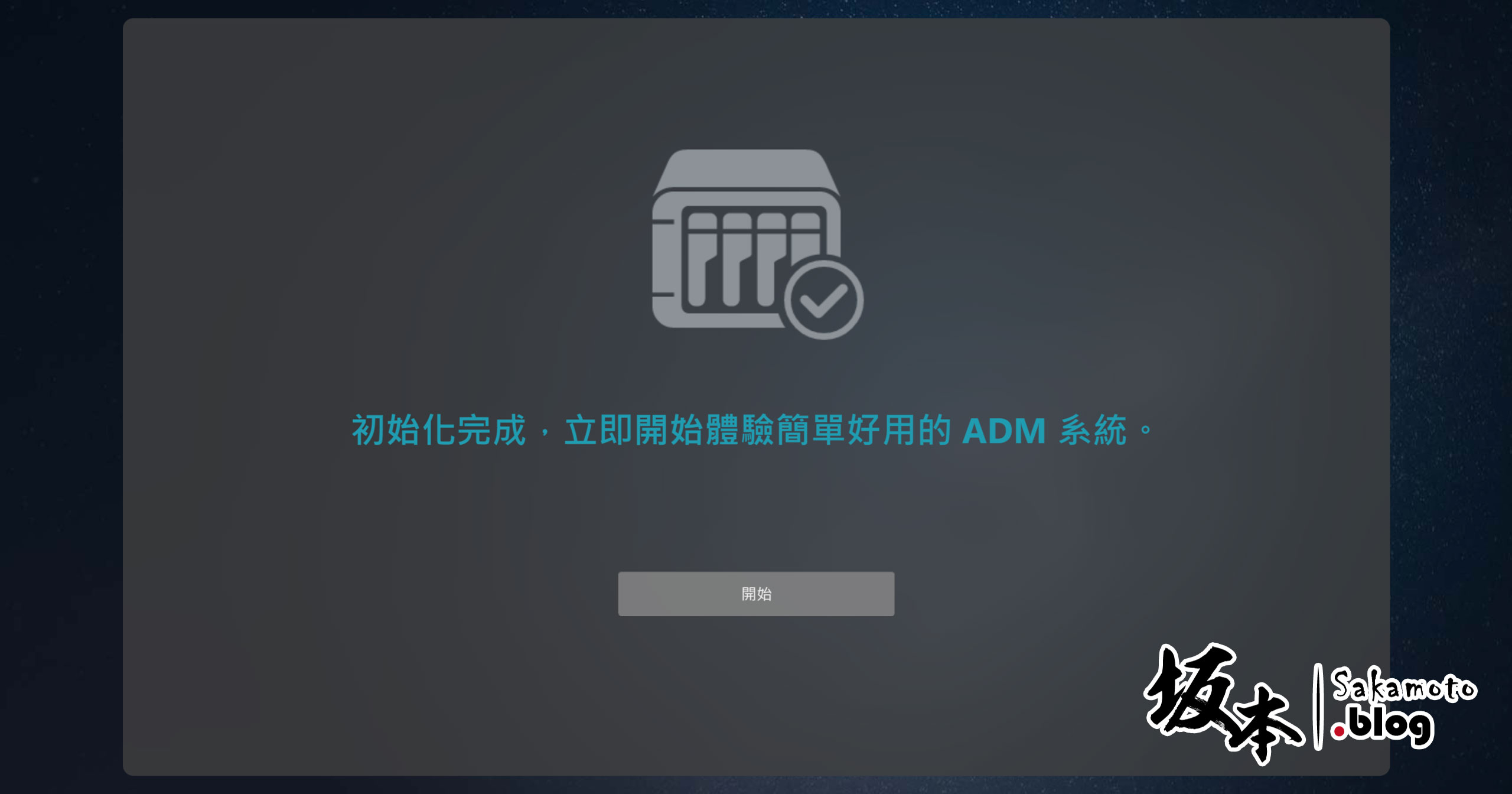
這大成功了~
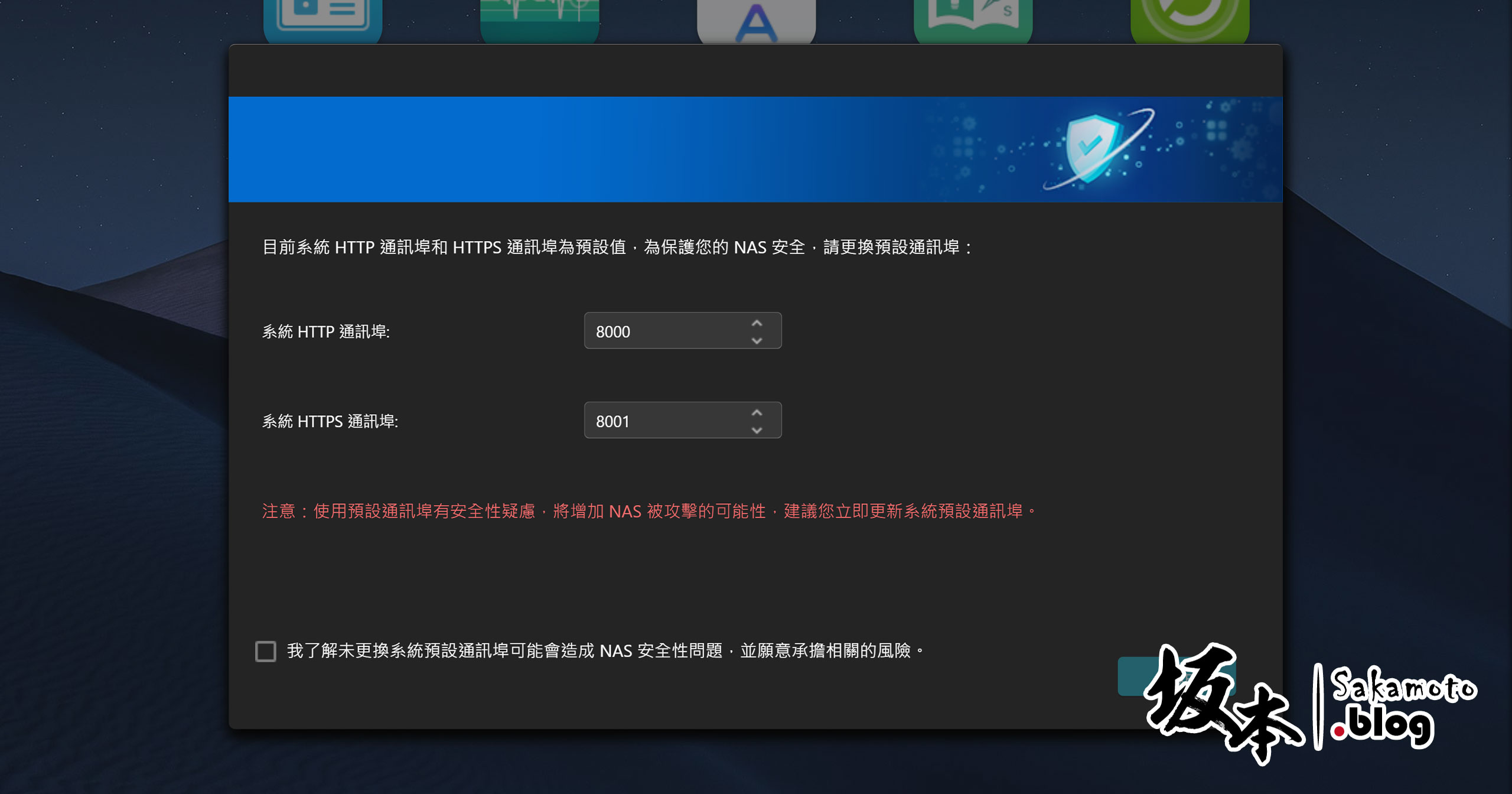
每次登入時,會看到這個提醒您,代表是連外HTTP/HTTPS Port埠沒有改掉,避免被勒索病毒攻擊影響,強烈建議修改Port埠,比較安全,非常很重要。
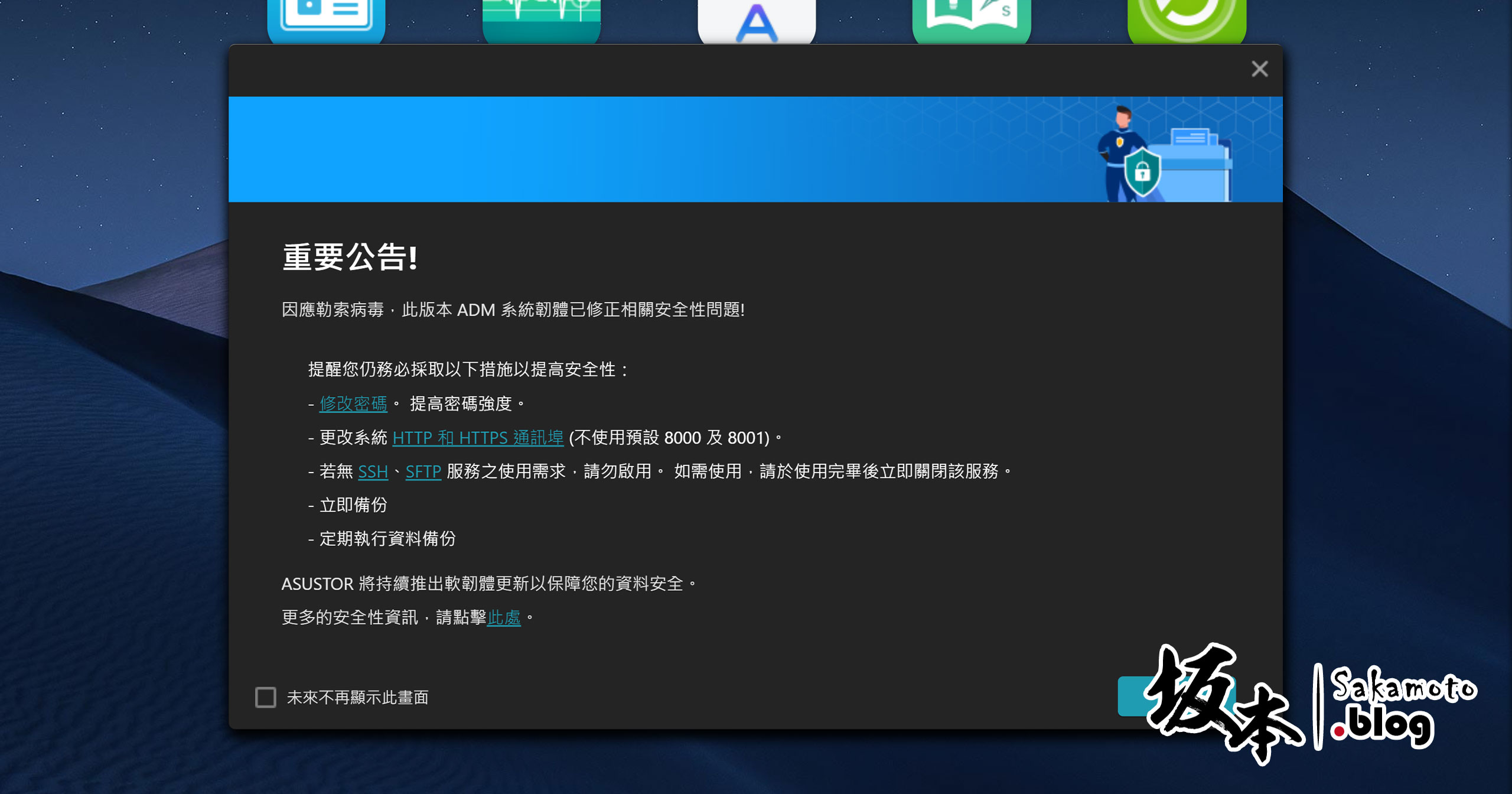
然後,也會有重要公告提醒,這次ASUSTOR處理非常很好,真的要做好提高安全性,3+2+1備份…等機制都要到位。
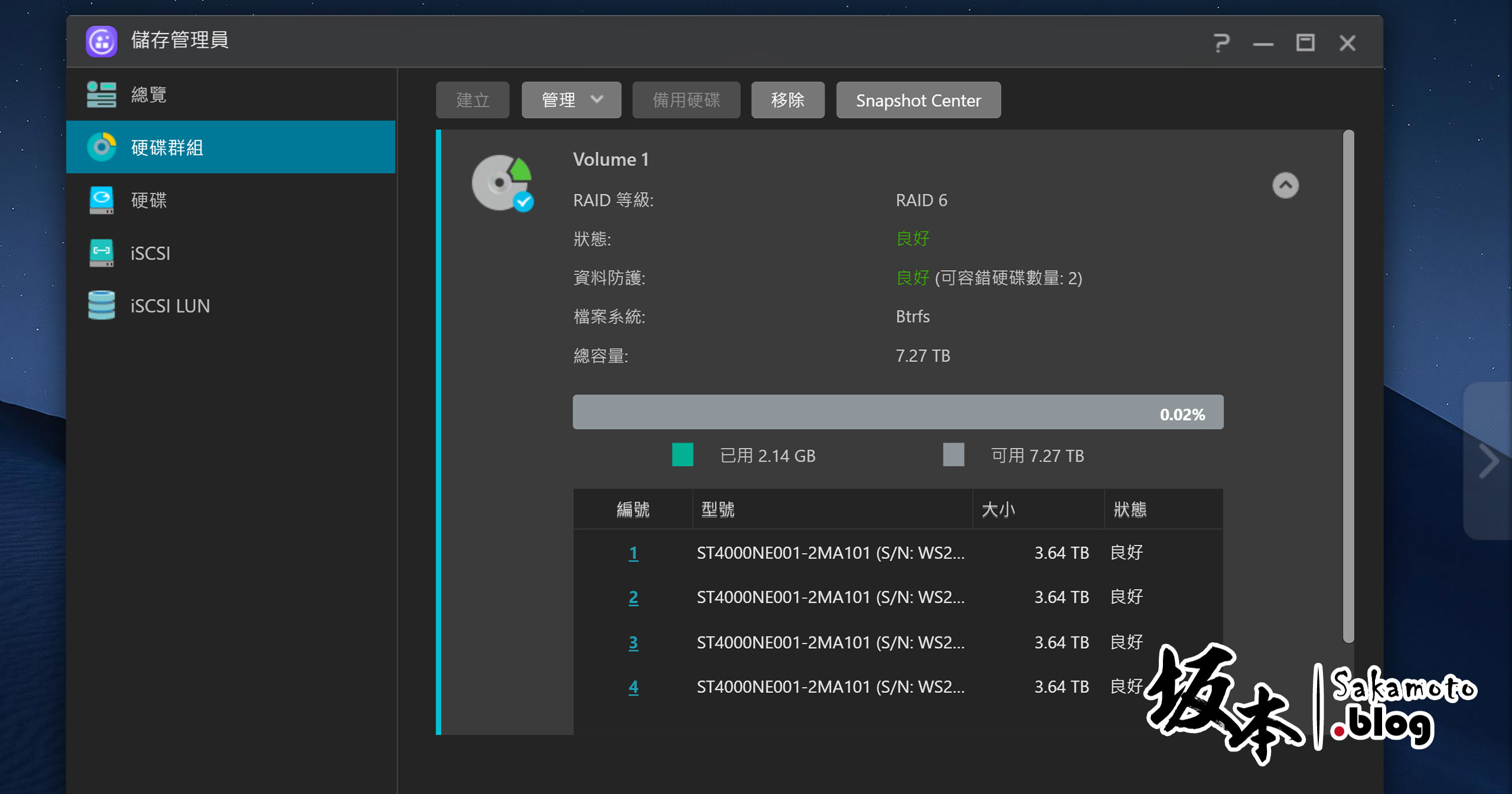
接著去看一下,儲存管理員→硬碟群組內,看一下狀態,要等它【正在同步中】跑完,才算完成,依照硬碟容量多大,對同步時間會有影響,可以先睡一睡了~
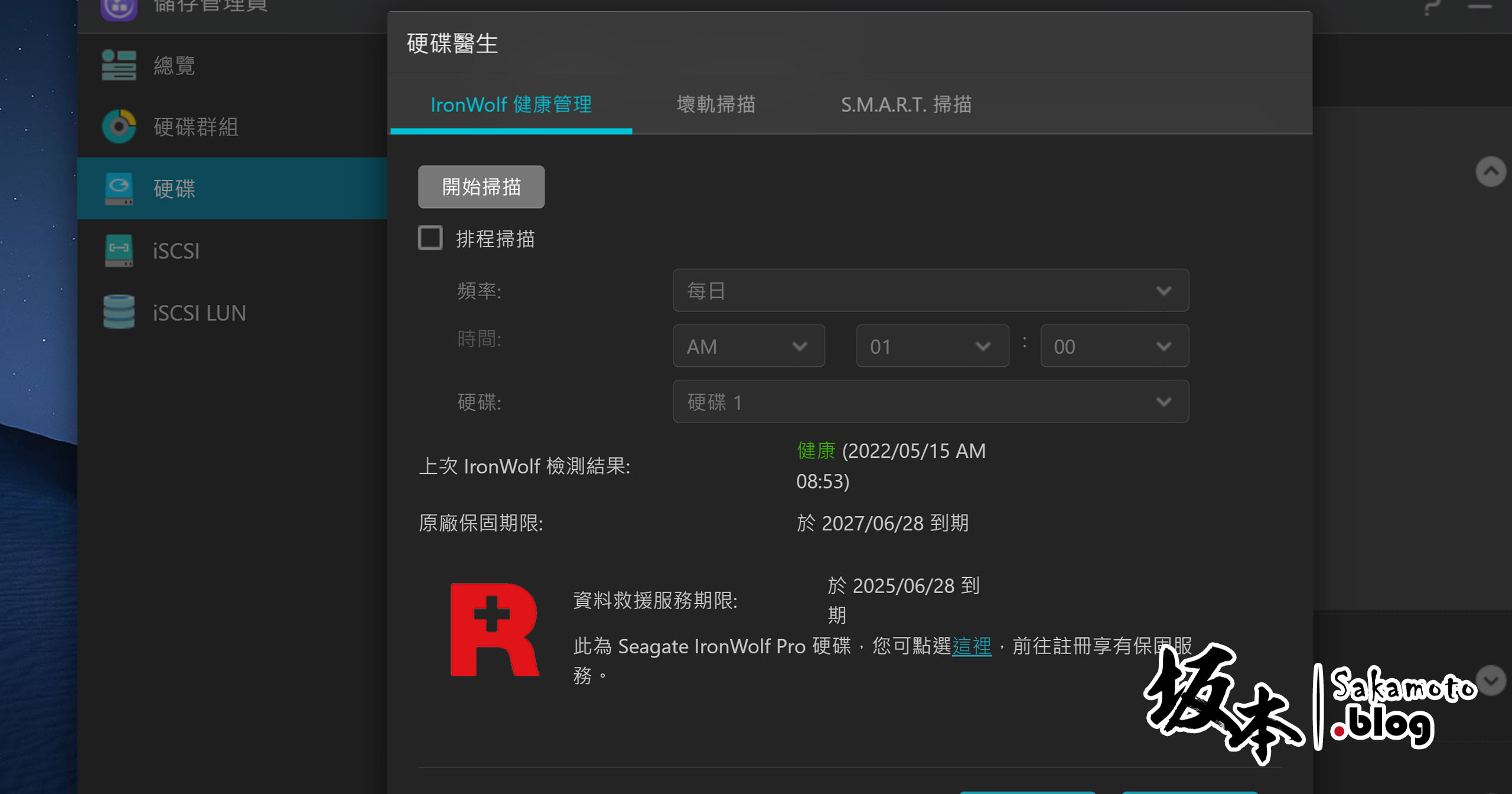
切到硬碟狀態,就可以看到有識別到IronWolf Pro健康狀態,下方連結可以前往去註冊硬碟上去,才算享有IronWolf Pro救援三年保固服務。(事前要先有Seagate帳號才能註冊)
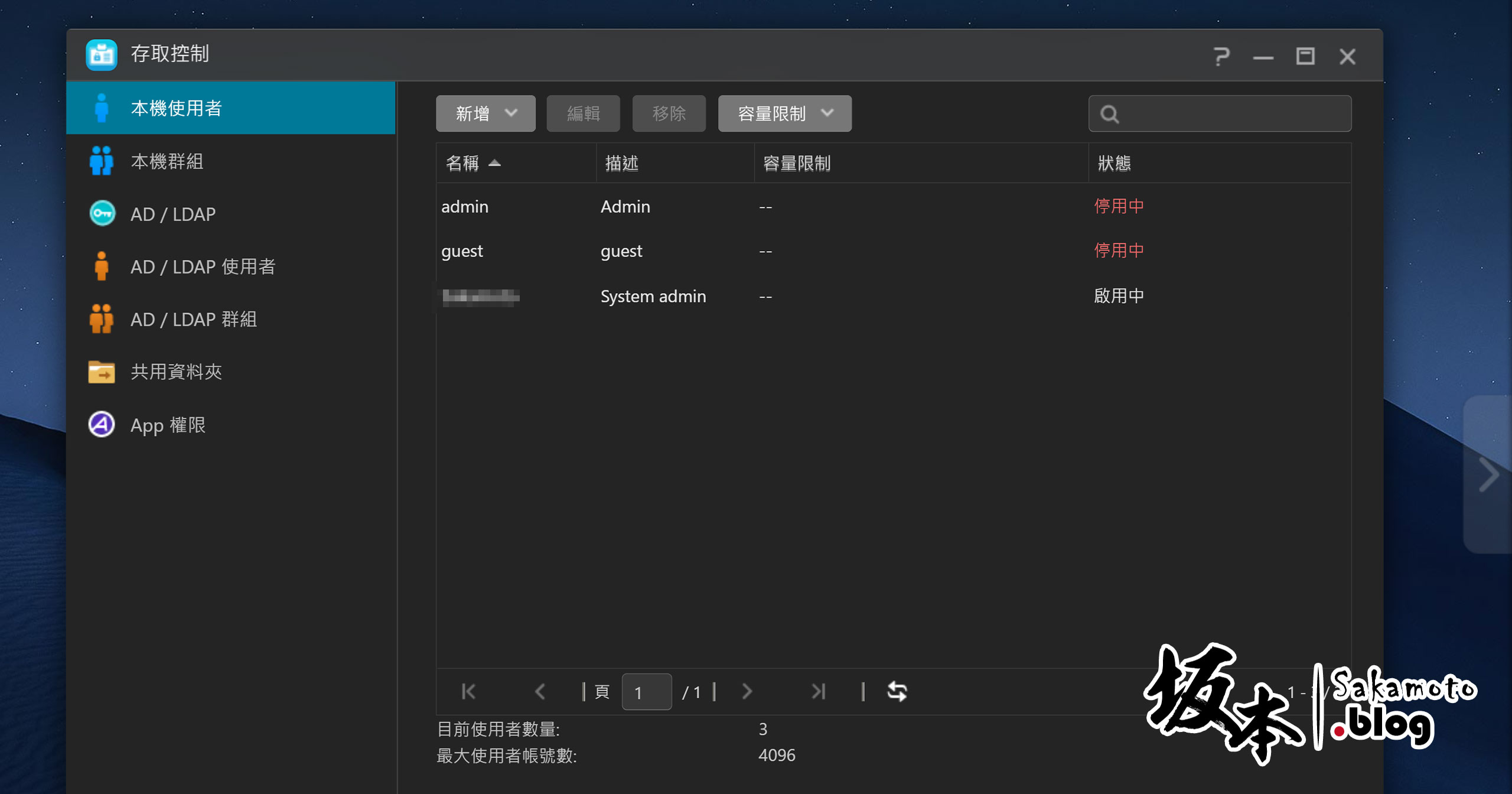
去存取控制看一下,有沒有把預設帳號自動停用了,這樣檢查比較保險一點。
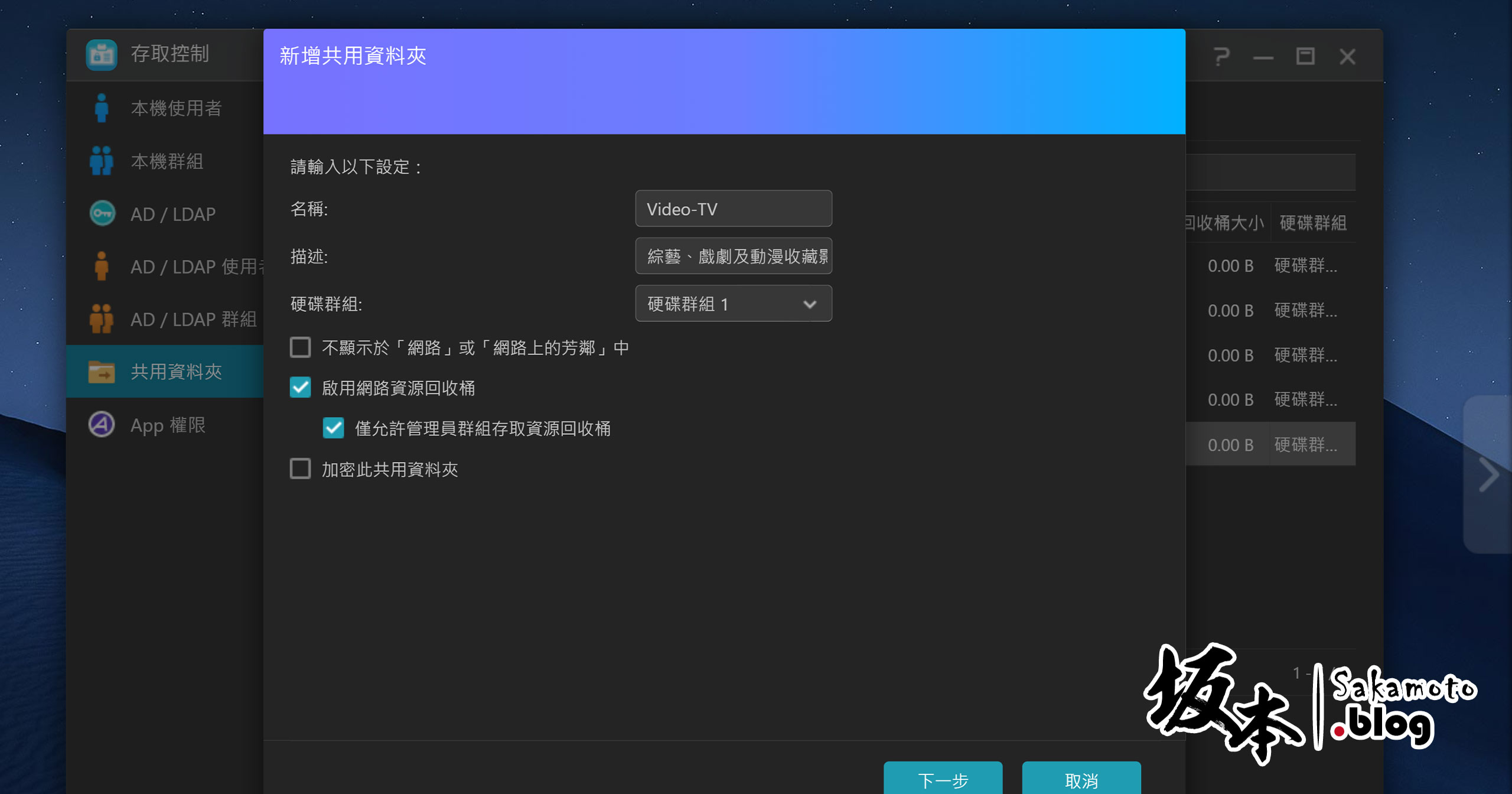
再來,共用資料夾建立資料夾,命名部分,可以用中文唷~
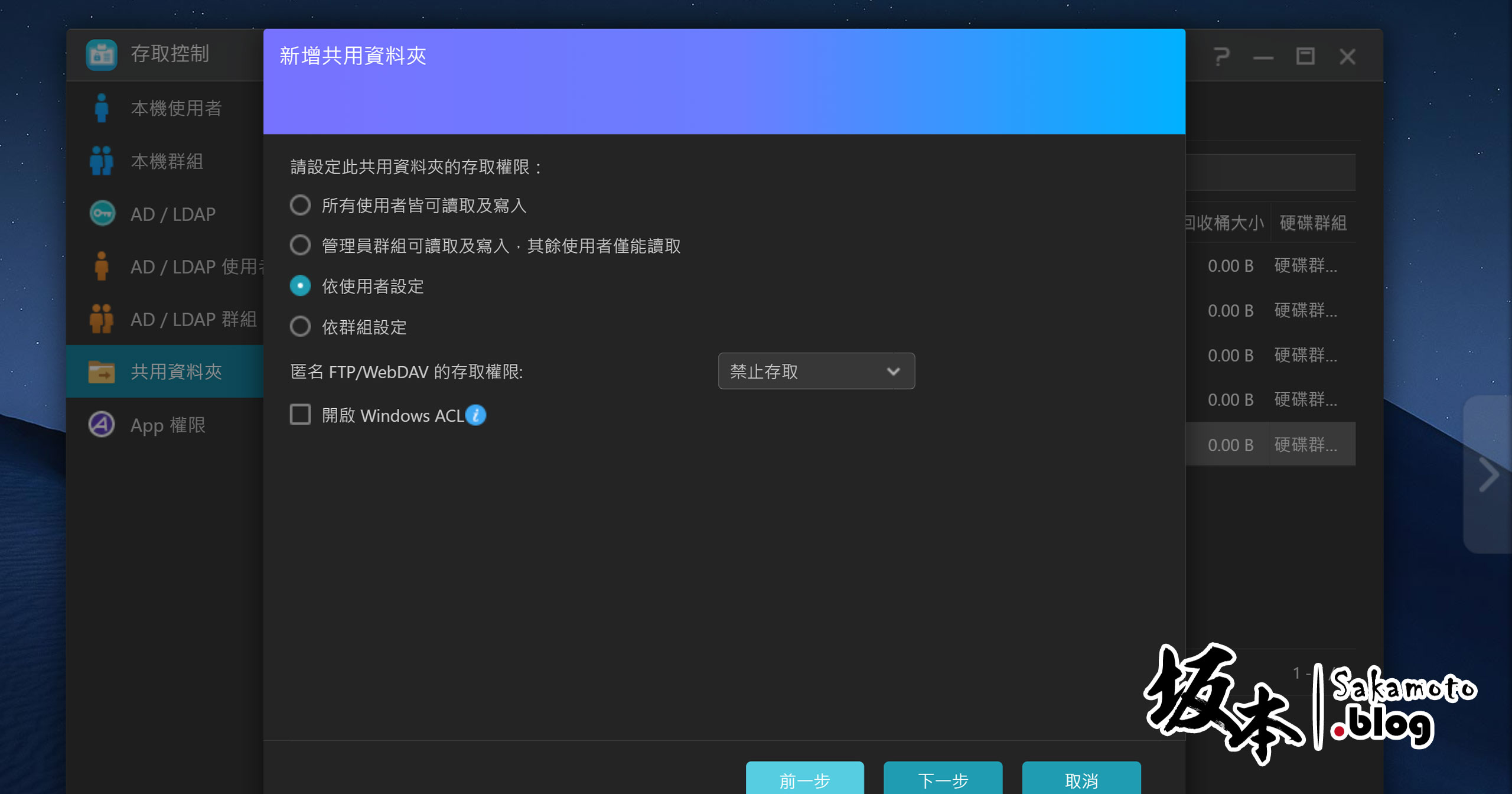
權限部分,有群組設定或是依使用者設定也可以~
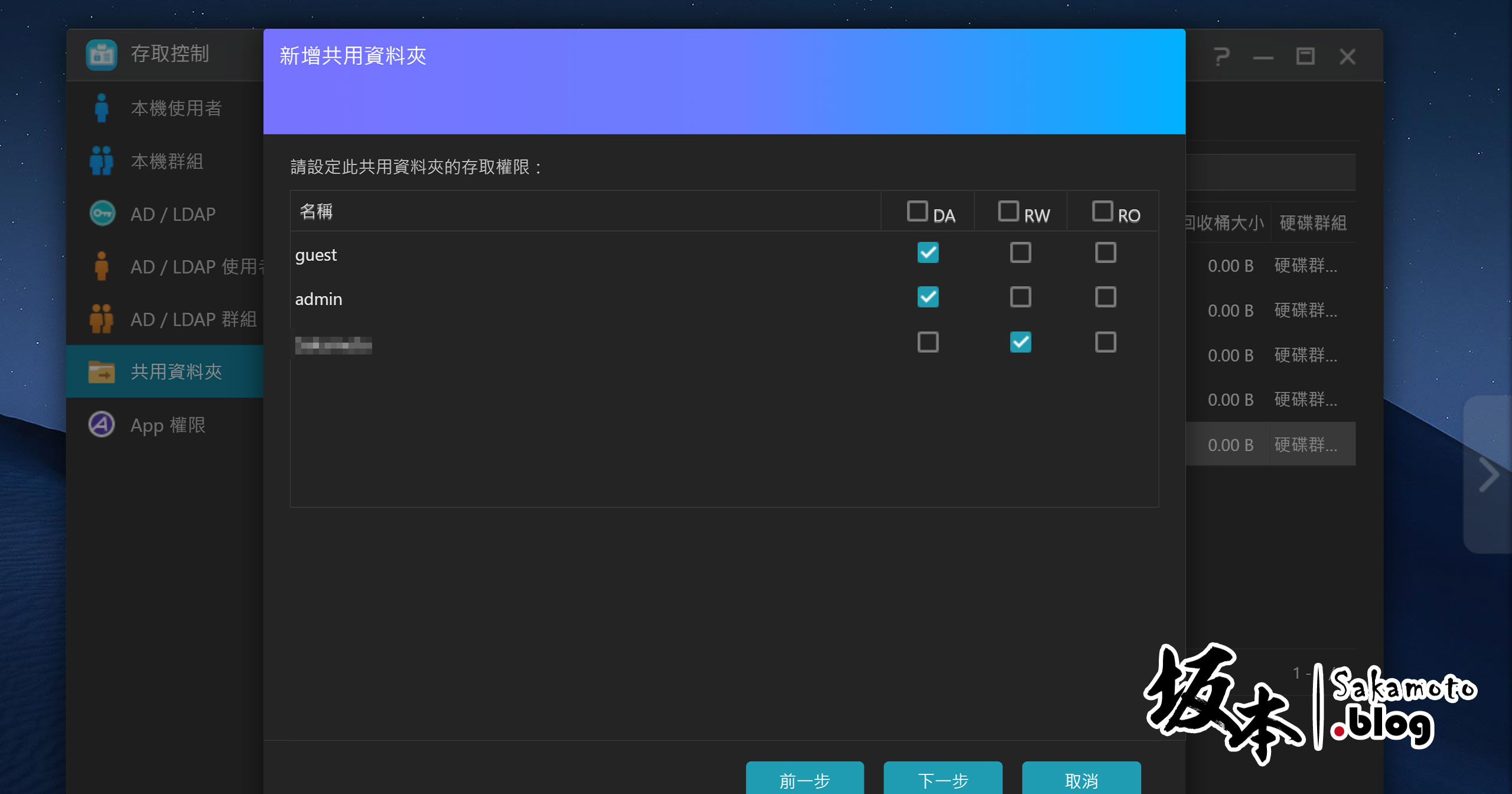
會看到多個使用者權限,不過上方英文不知道是不是未翻譯,我找文看一下,DA是禁用、RW是讀寫、RO是唯讀,但對新手來說不熟悉名詞,有點不方便就是了。
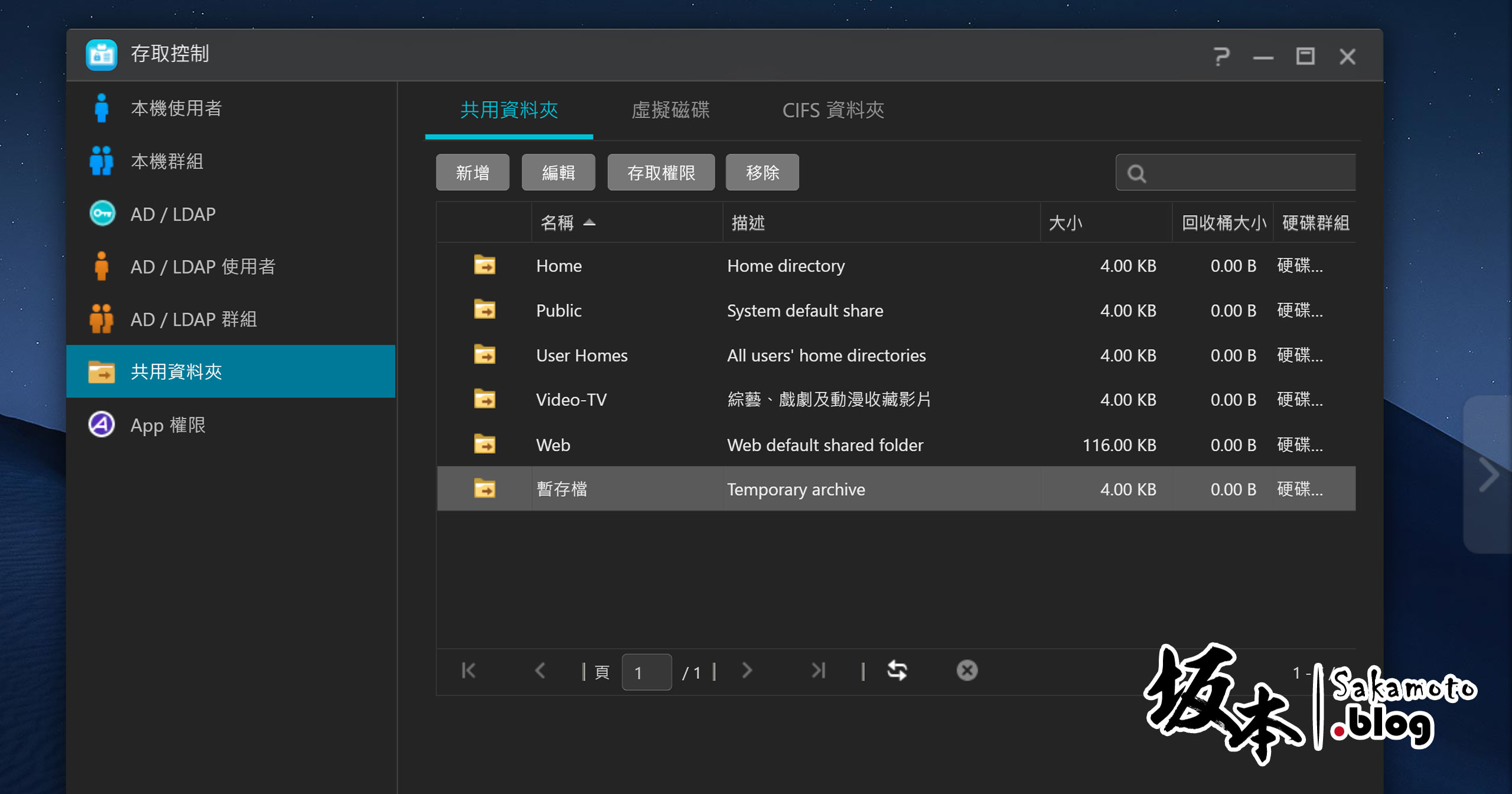
這樣子已建立完成了~不會太困難
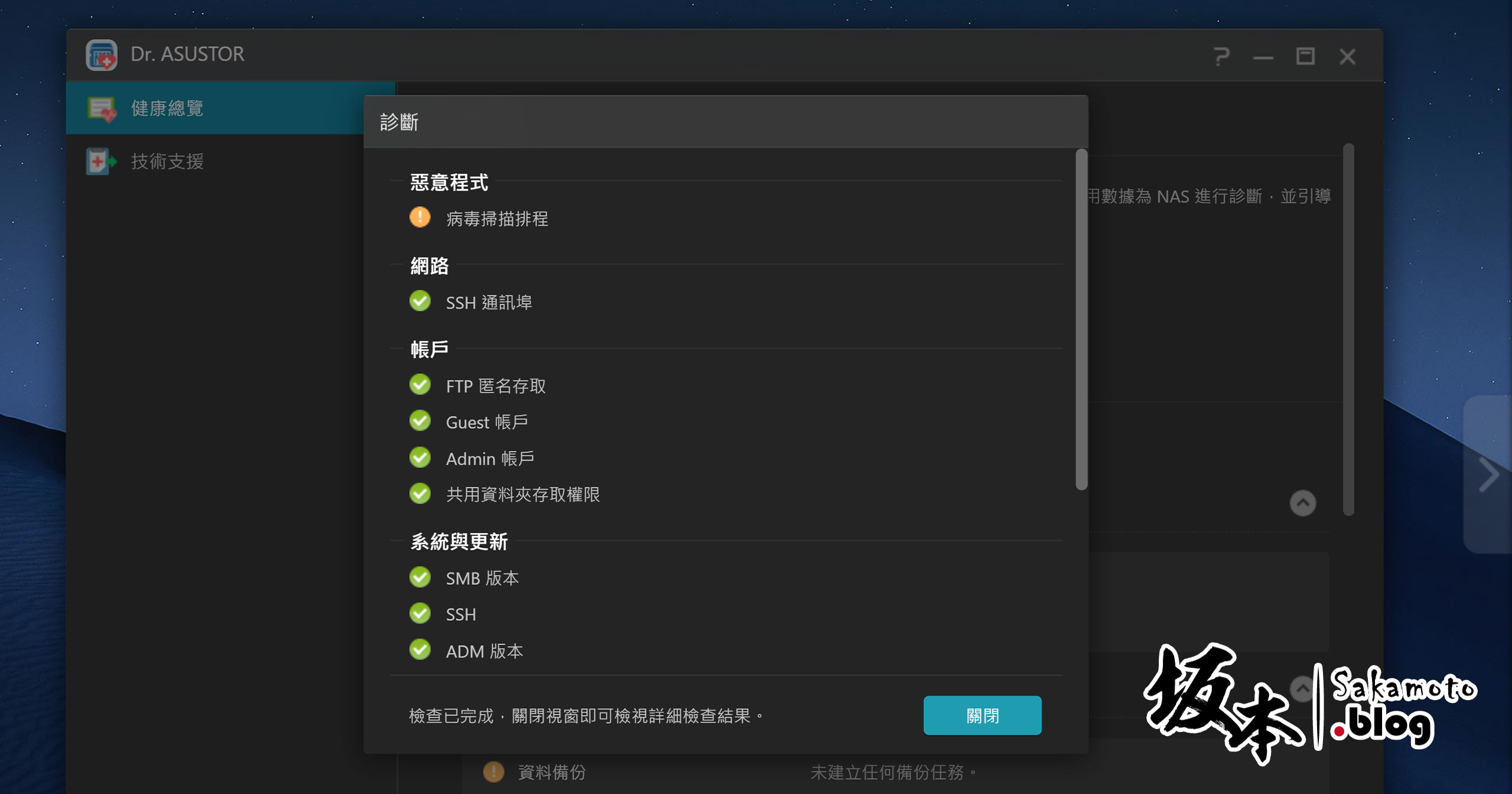
Dr. ASUSTOR App非常很重視資安議題,您可以跑看看,有那些沒有設定好,它幫您做診斷已完善了。
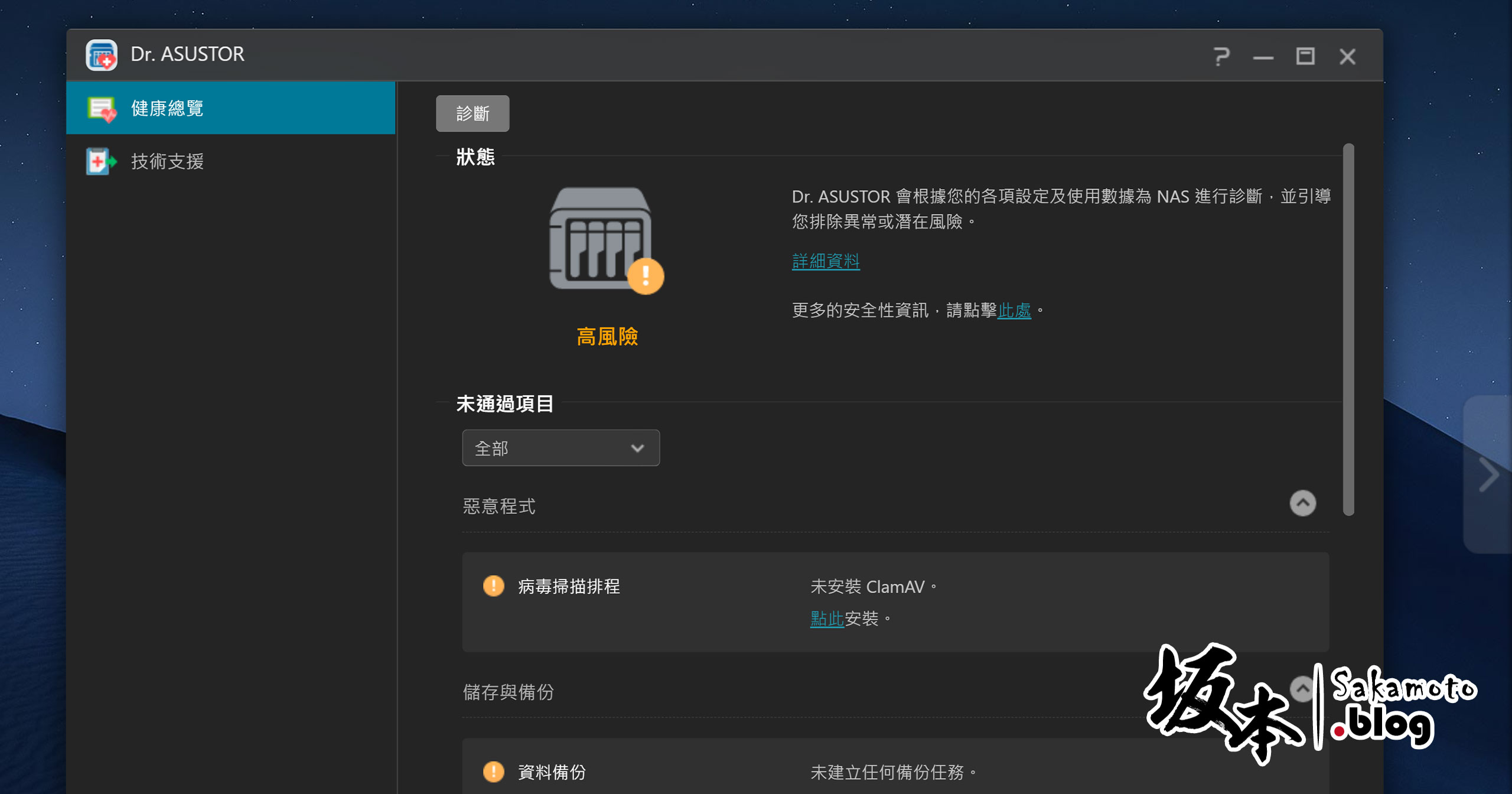
診斷完後,下方會列出有那些未設定好,您可以一個一個設定,很方便。
10GbE切換方法
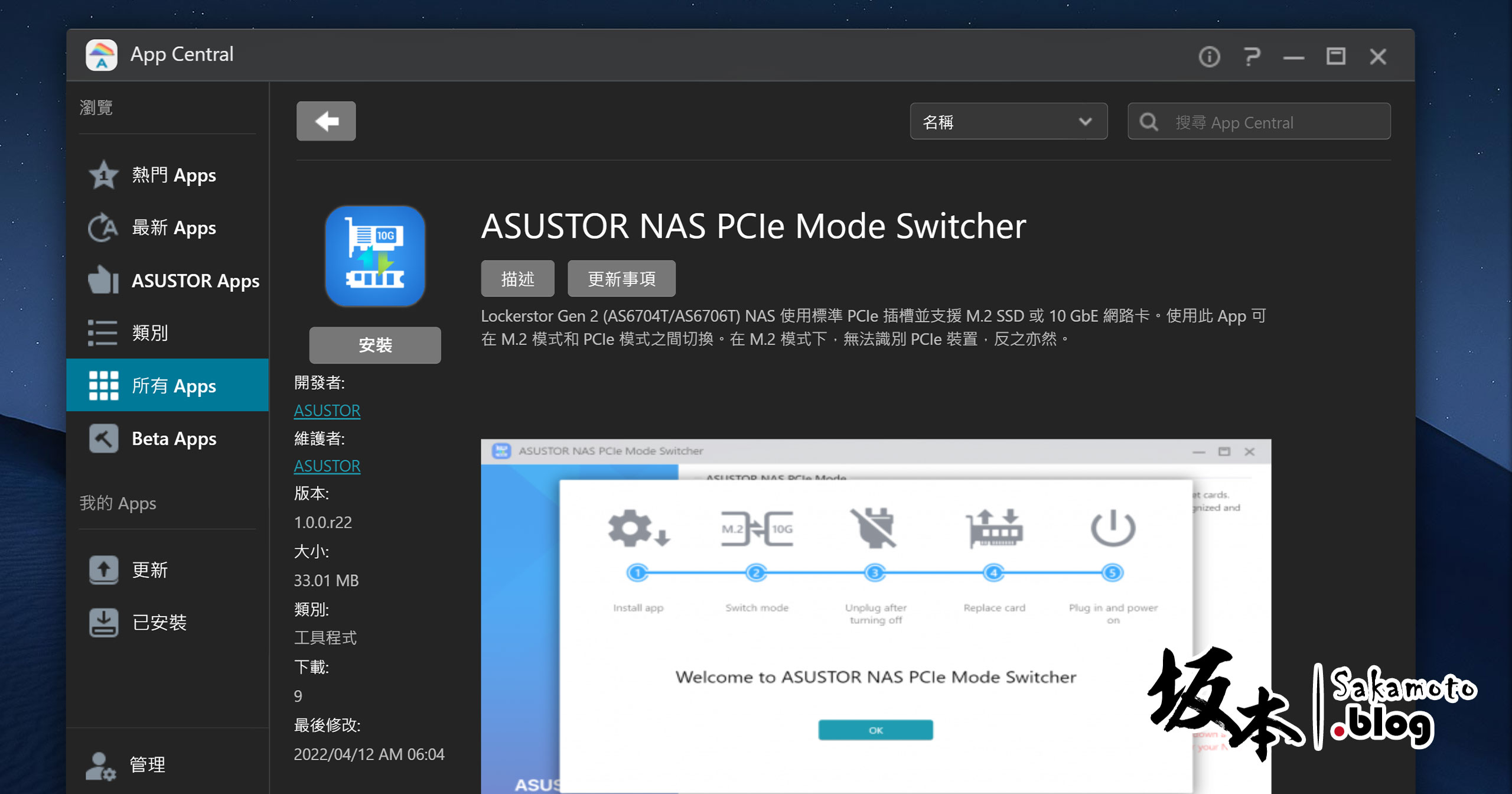
在之前有教過怎麼換10GbE網路卡,但一開始不會識別到10GbE網路卡,要先去下載ASUSTOR NAS PCIe Mode Switcher程式安裝。
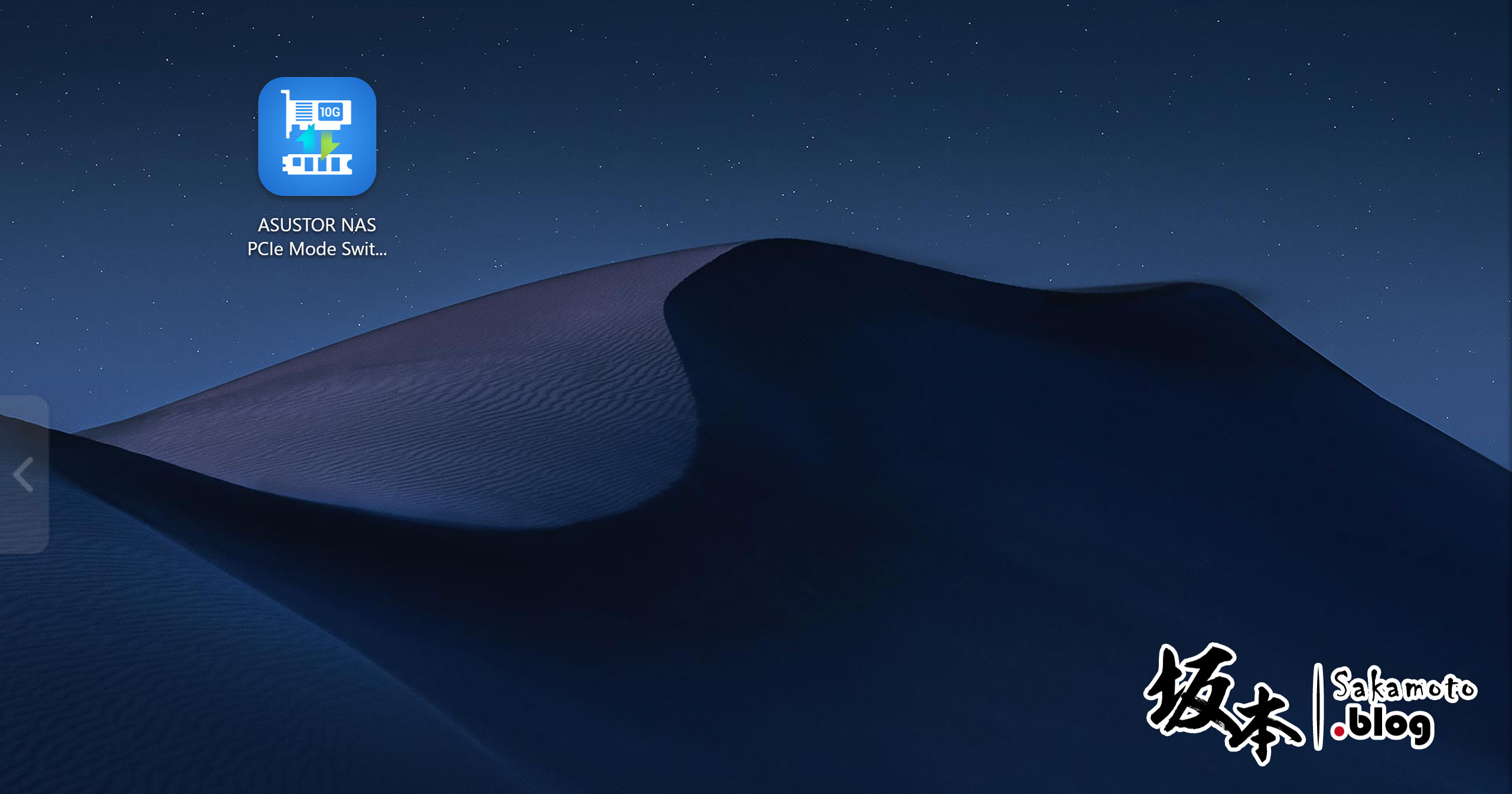
安裝完後,會多出一個App圖示,若桌面找不到的話,可能是在下一頁可看到了。
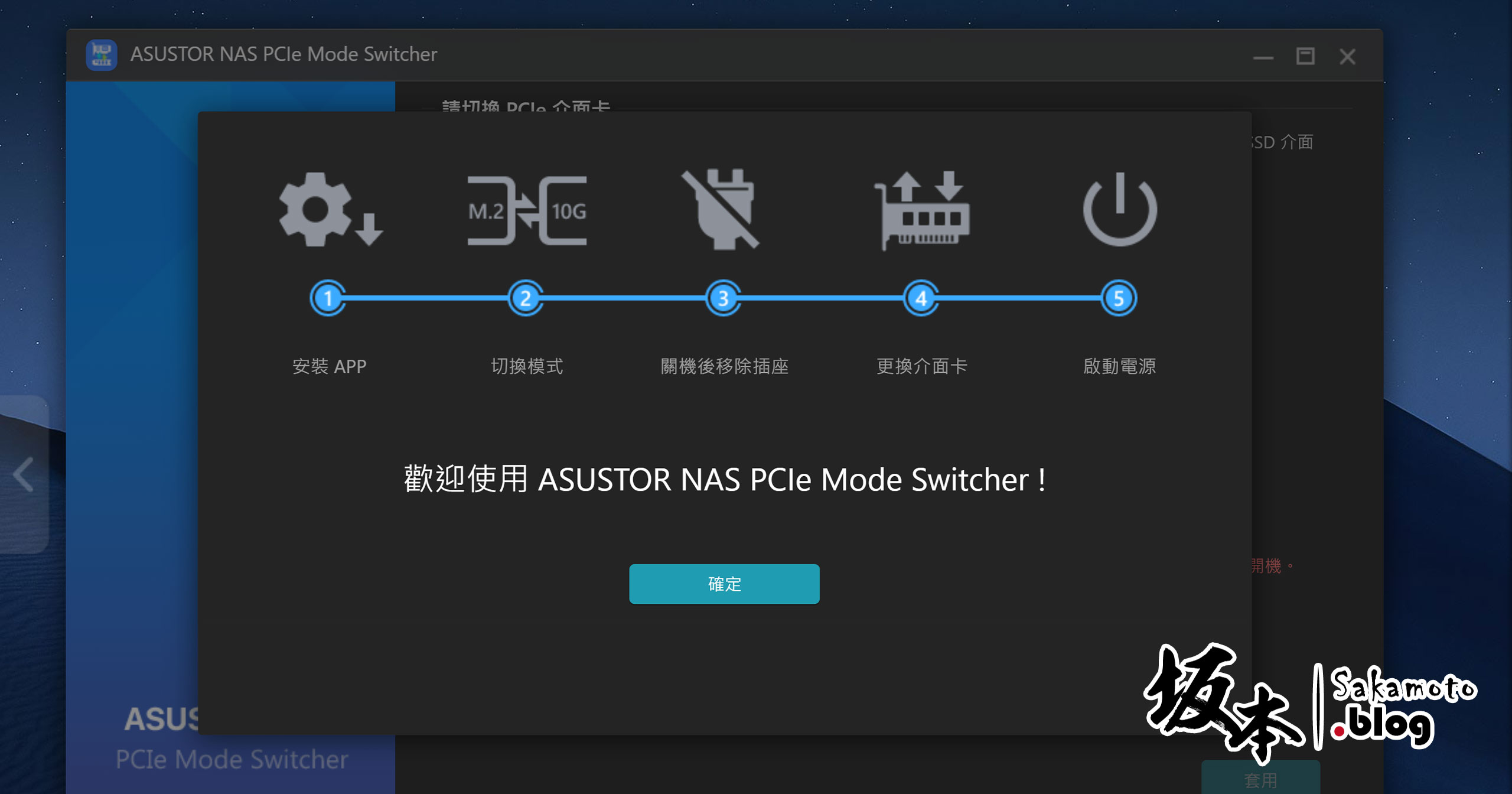
點擊開啟,它會跟您說切換過程,簡單明瞭。
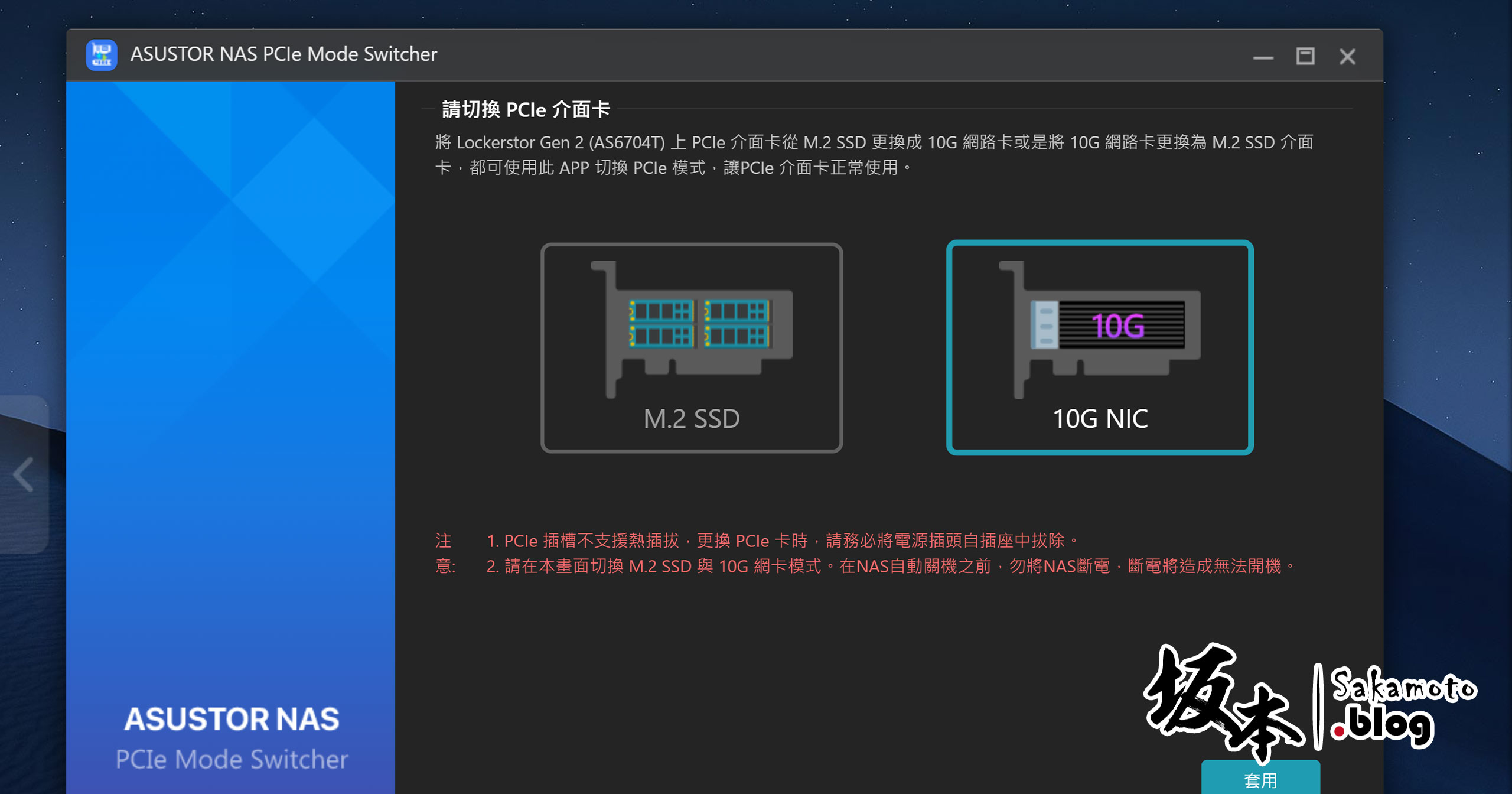
把原本M.2 SSD切到10G NIC選項,再套用。
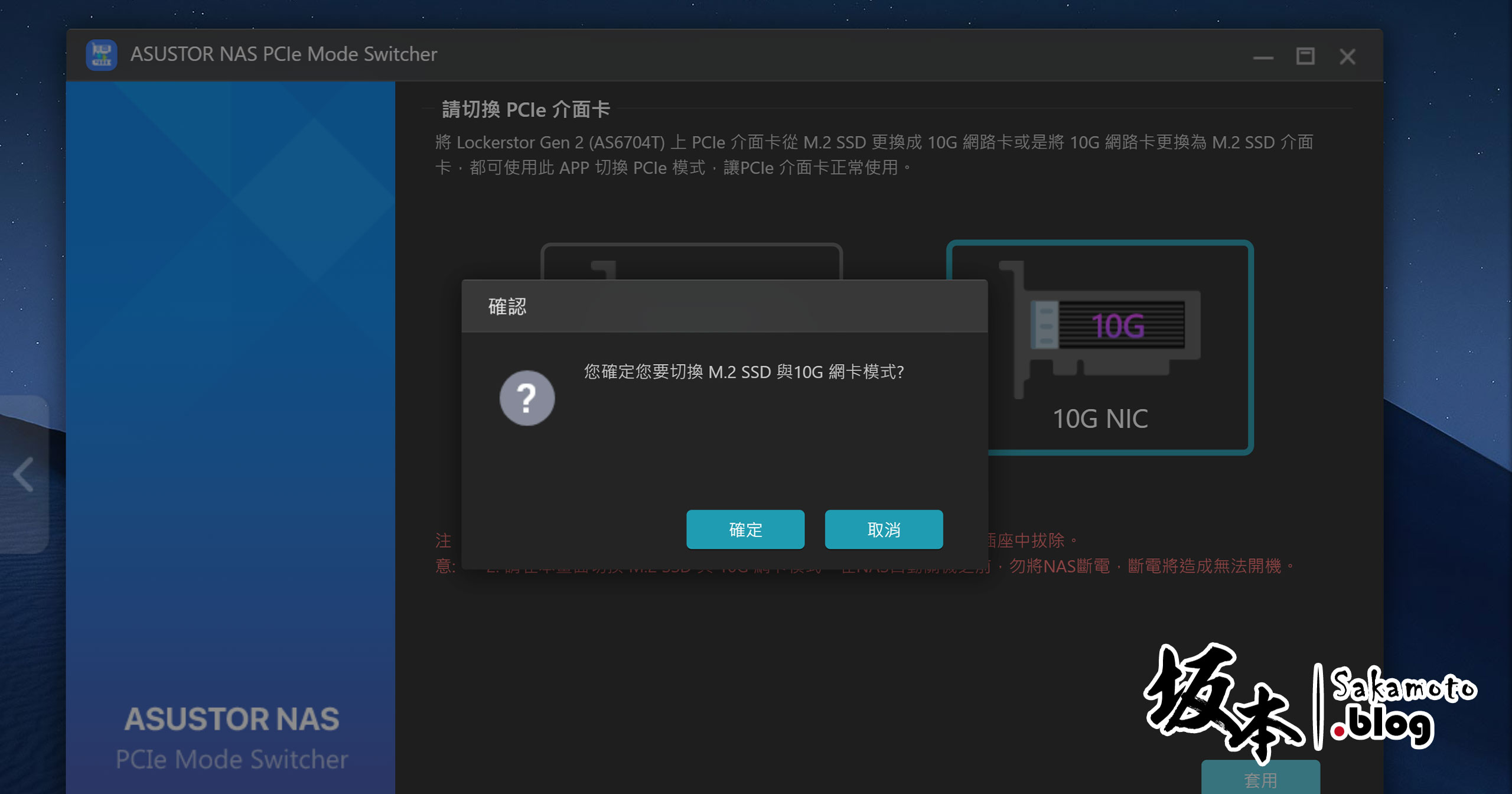
它會再次跟您確認,是否要切換模式嗎?
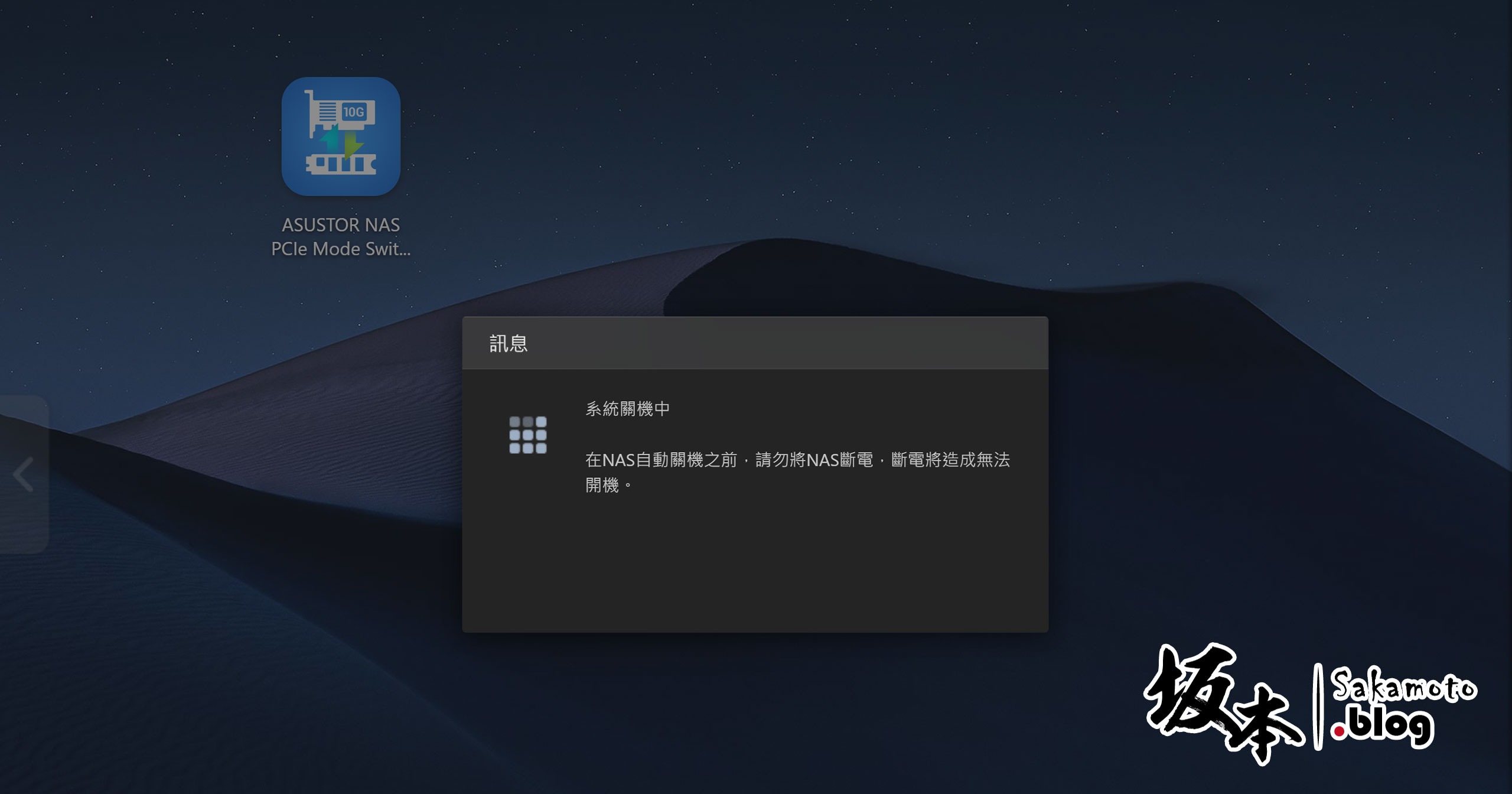
確認後,系統會自動關機,但尚未關機之前,請勿NAS斷電,避免無法開機。
備註:若沒有把電源配接器拔掉再接回去,而直接NAS開機的話,就不會啟用10GbE識別的動作。
Link Aggregation聚合頻寬方法
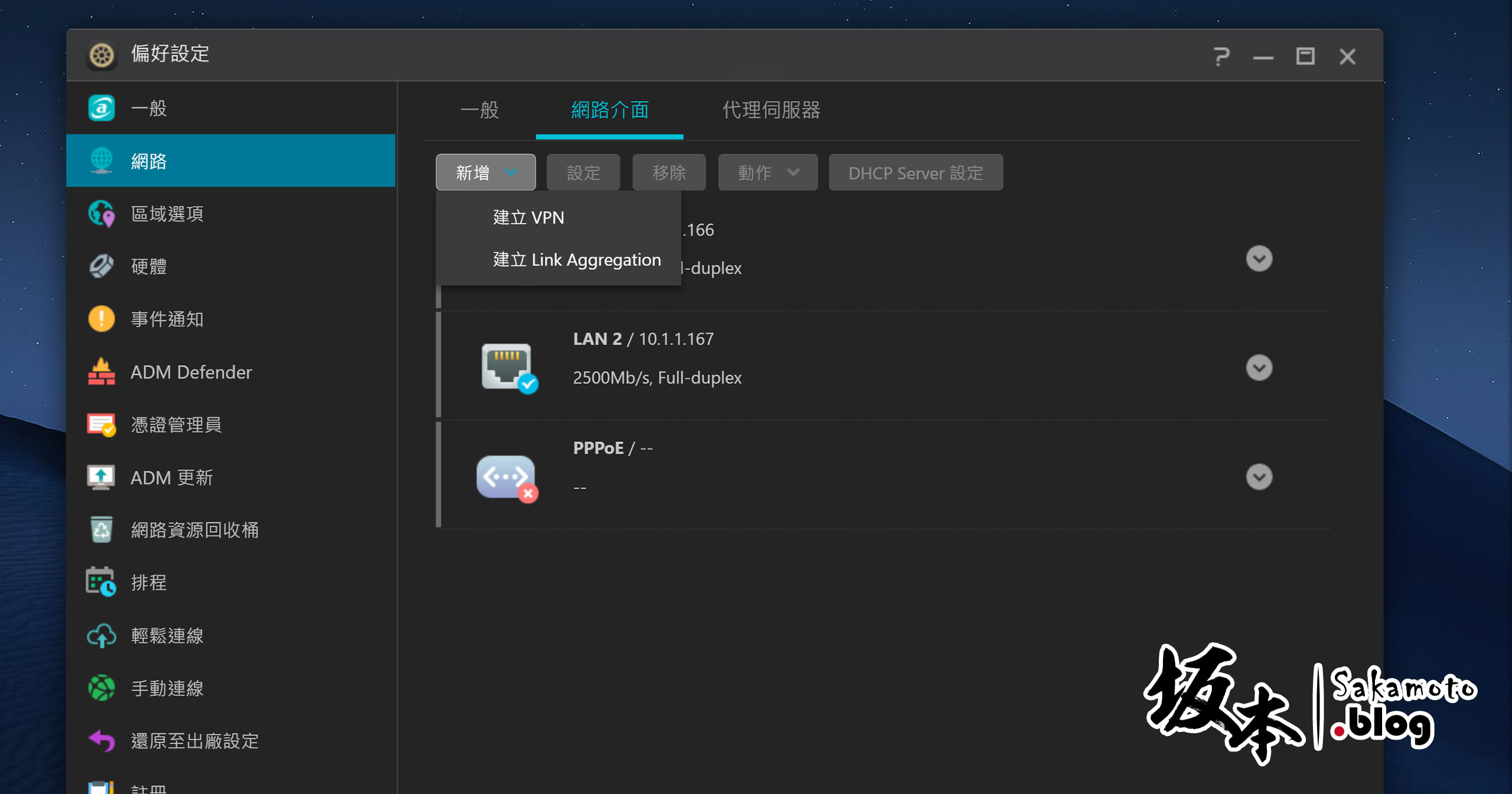
如何把雙2.5GbE網路埠,支援聚合頻寬網路5GbE方法,在偏好設定內,網路組態介面中,點選新增建立Link Aggregation。
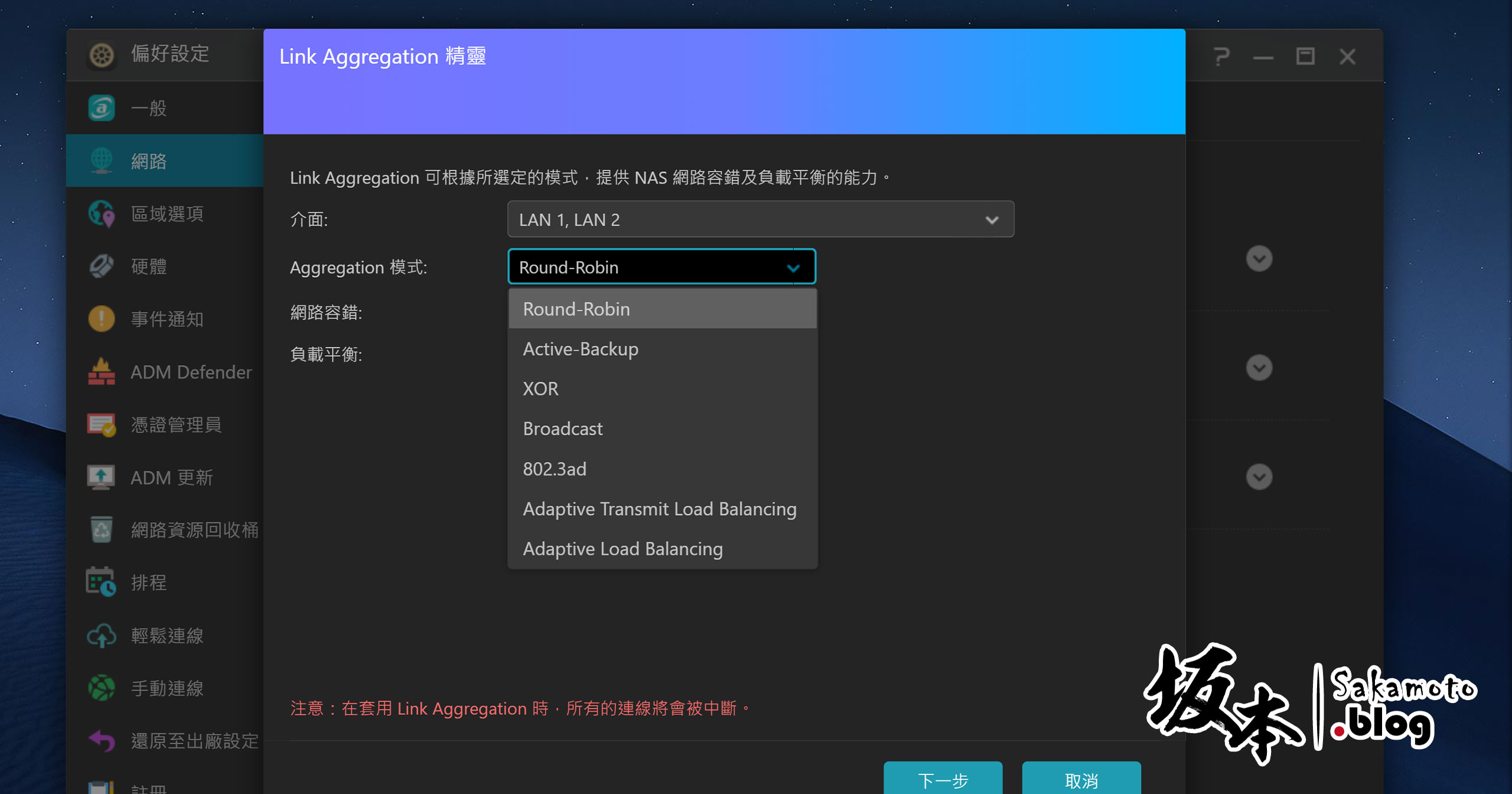
Aggregation模式有很多種選項,但是要注意您的Switch是否有支援802.3ad協定模式。
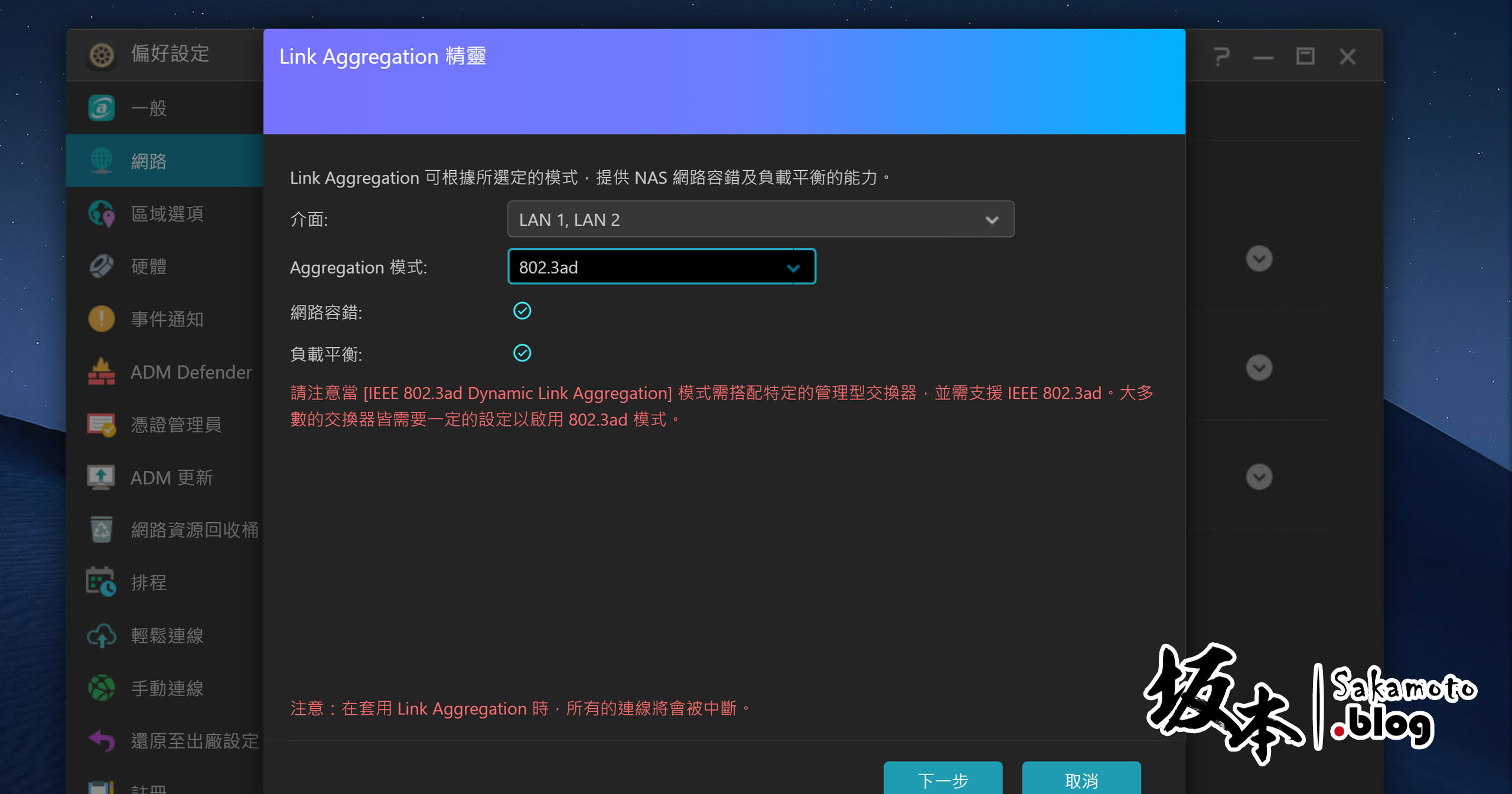
我設備有支援,所以選擇802.3ad模式較佳。
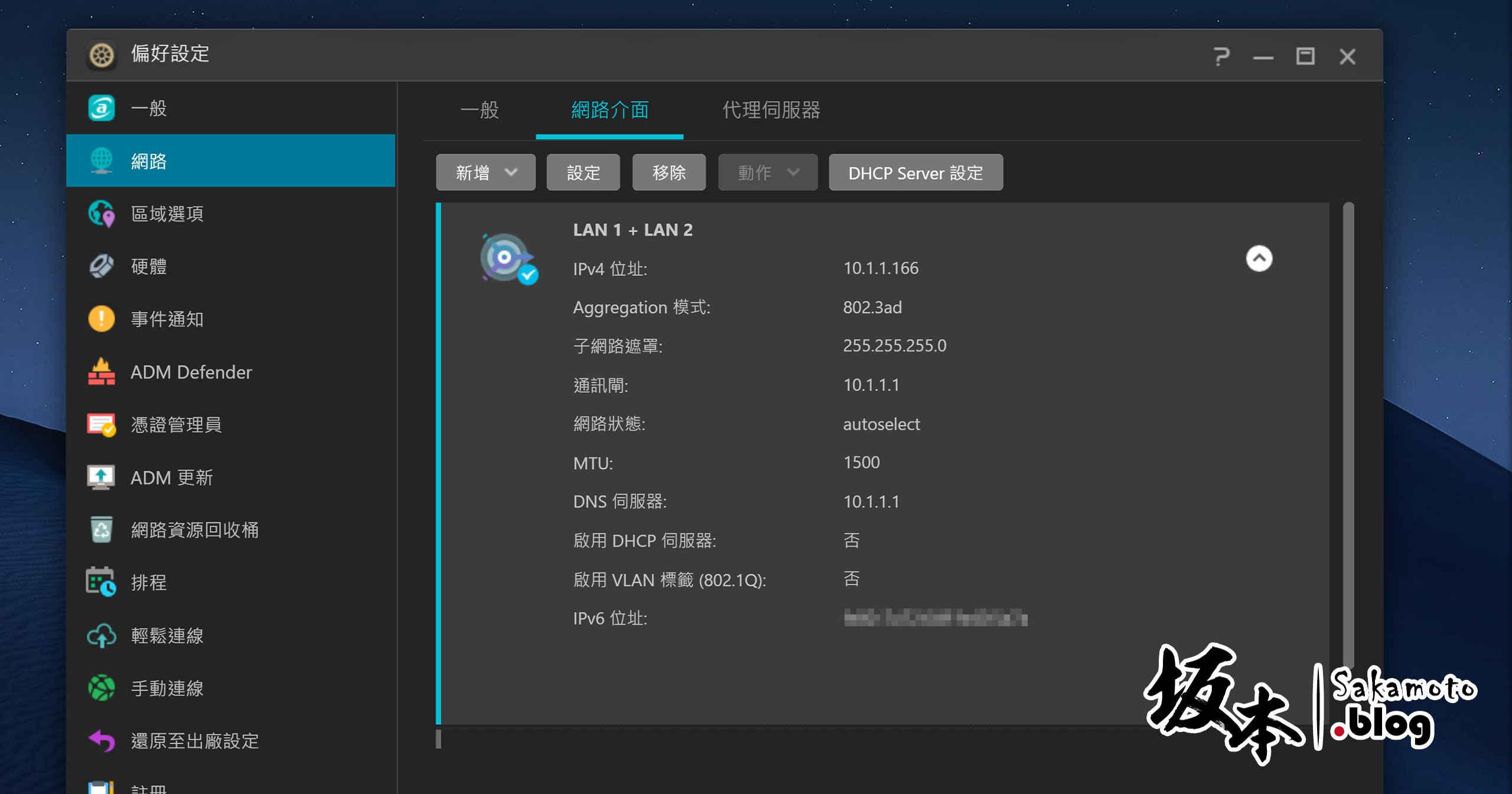
NAS改好後,Swtich網管型也要設定改成LACP模式,這樣子完成了聚合頻寬囉~
速度實測
在實測之前,記得要把STP功能關掉,只是為了bypass 30秒而已…我承認設備有點風水不土的問題~XD
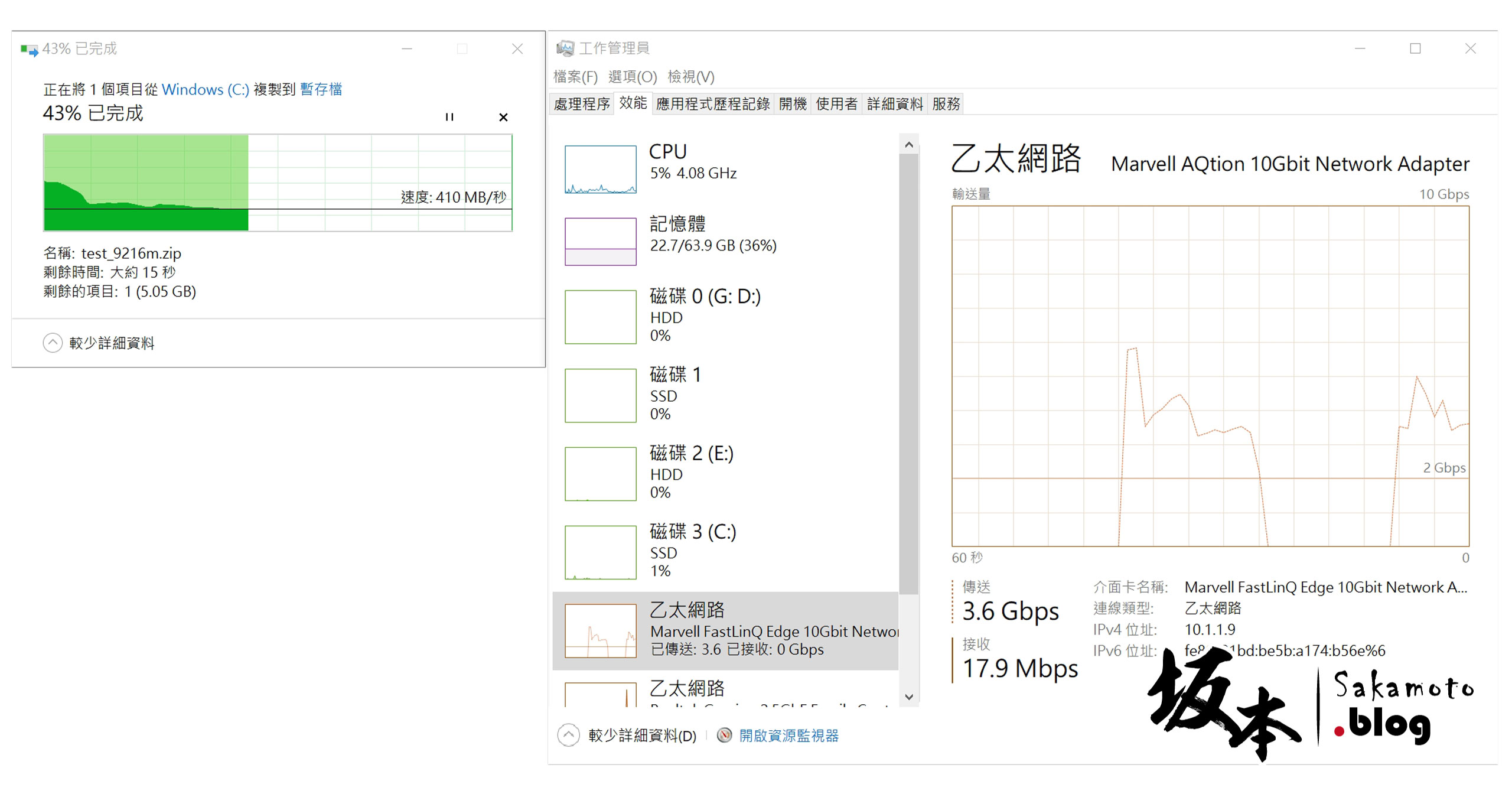
單檔,從本機上傳到NAS,大約3.6Gbps
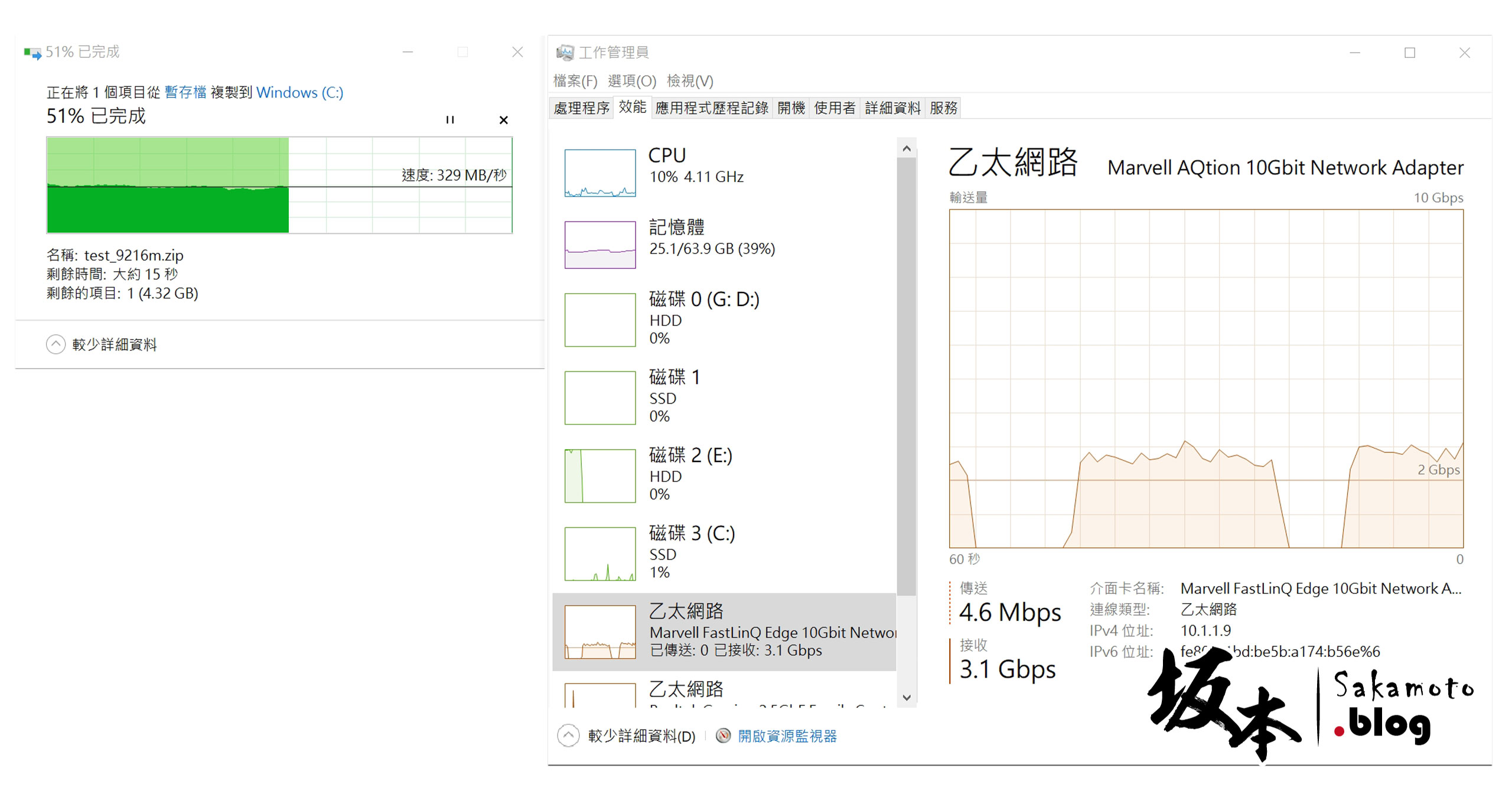
單檔,從NAS下載到本機,大約3.1Gbps
這樣子來看,對硬碟環境因素有很大關係,RAID6模式最多到300~400MB/s,若是RAID5模式可到450~500MB/s都有可能,若真的要吃滿10Gbps的話,最少要RAID0模式的八顆硬碟以上才有可能達成,所以不管是用那個RAID模式,就要看硬碟數量而決定速度都有相關的。
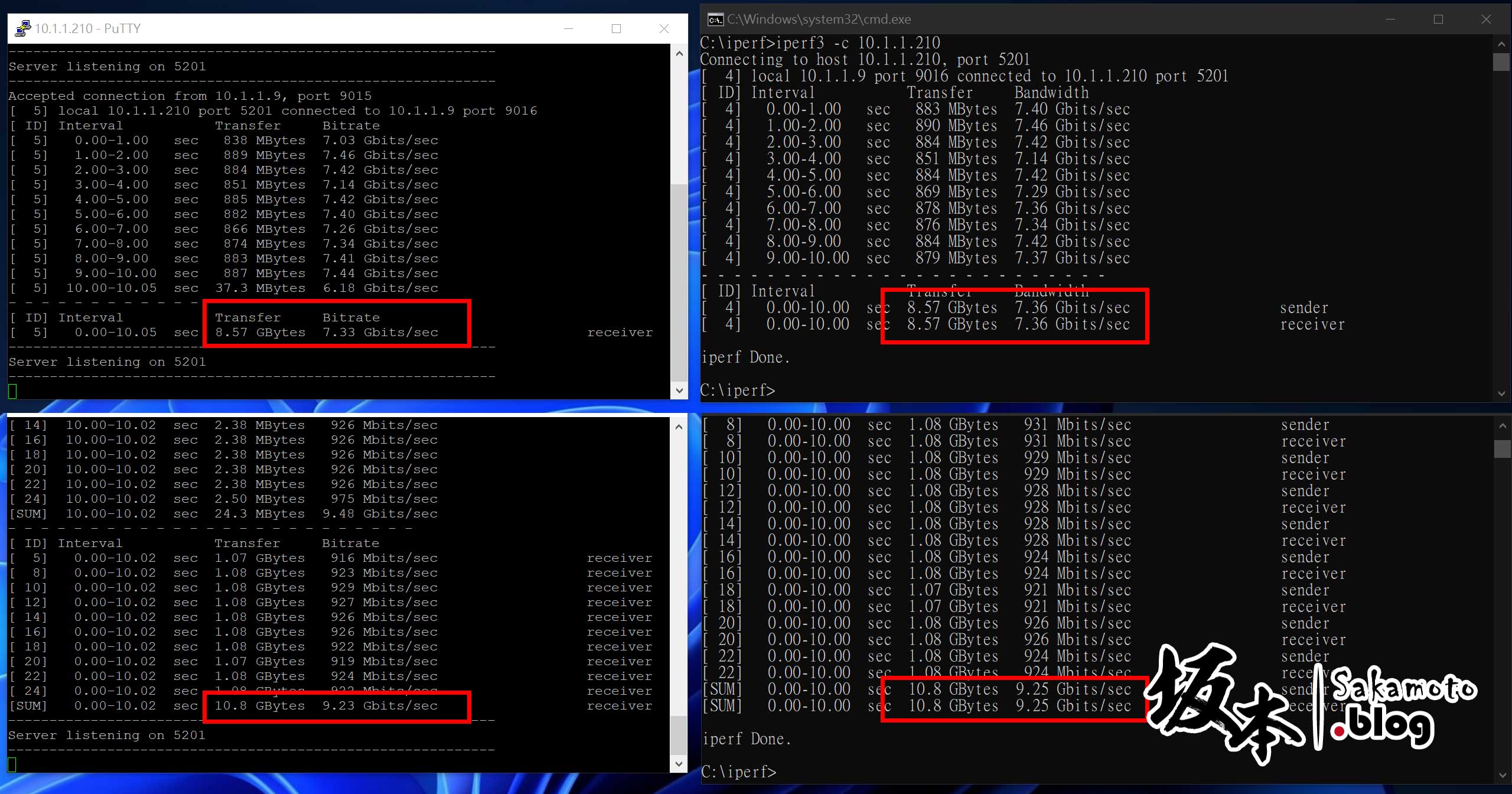
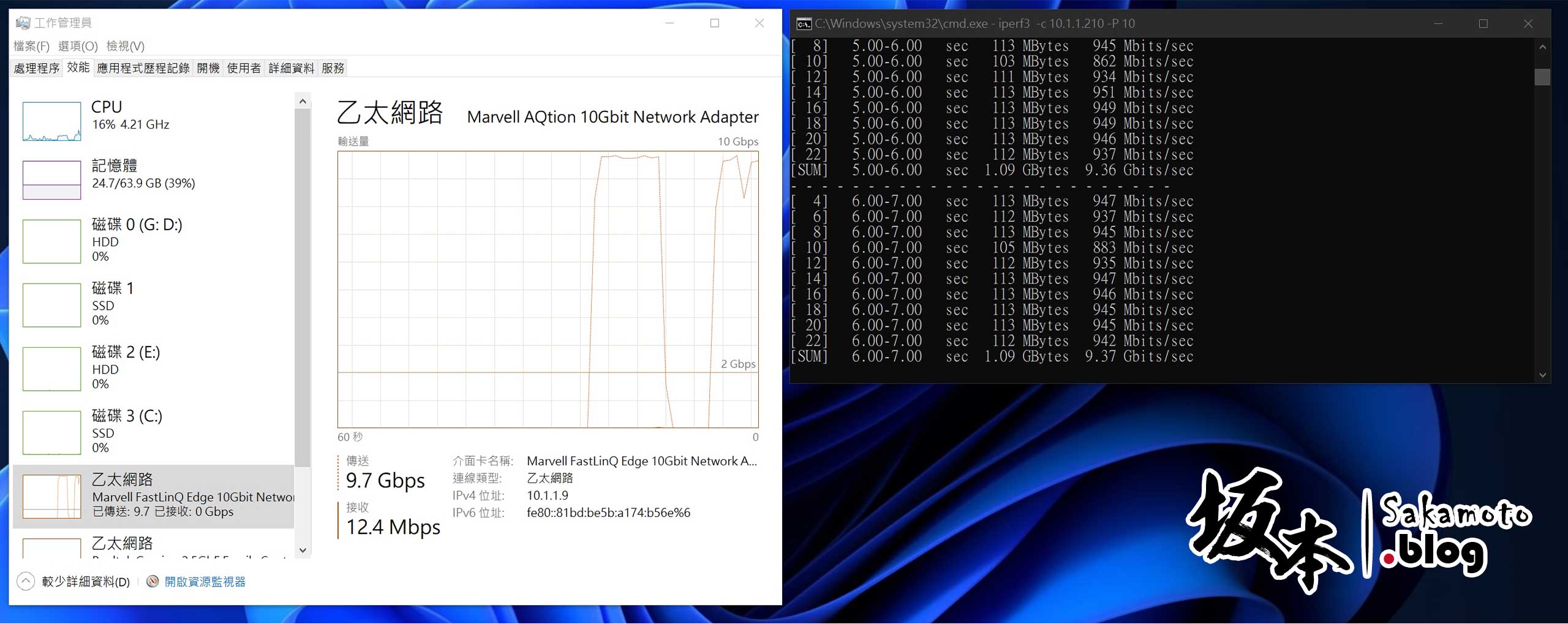
這是iperf3吐吞量,分別單次,批次出來結果,都有達成八成以上不錯的表現了,另一種方法不需要網管的交換器就能達到傳輸加倍的效果,運用SMB多通道功能,可讓檔案伺服器同時使用多個網路連線,來提高傳輸網路效能。
總結
我的主力在於檔案傳輸,沒那麼多預算去買M.2 SSD,所以選換成10GbE網路卡來傳檔用途,對創作者、實況主來說,主力是10GbE大檔傳輸頻寬族群或是M.2 SSD x4快取系統族群,不會因為硬碟快不快,造成卡住的問題。
整體來看這台定位成創作者NAS系列,不管是剪輯4K影片,還是實況直播擷取4K來看,搭載4條NVMe M.2 SSD設定成系統儲存來執行可以說綽綽有餘,同時搭載Intel Celeron N5105 2.0~2.90 GHz四核心處理器,對於硬解運算、傳輸穩定,一定有達到主力定位NAS角色的水準能力。