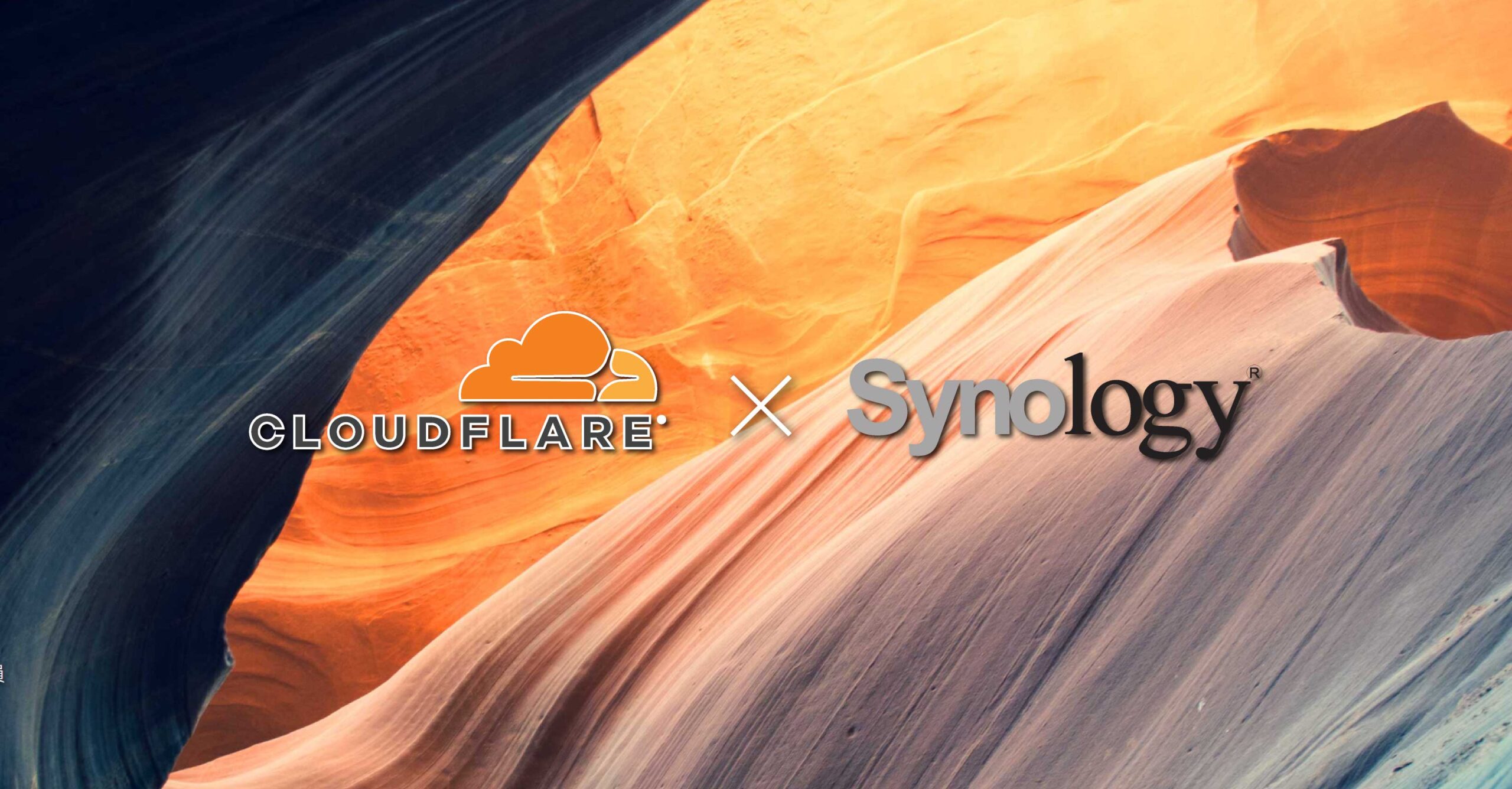若您手邊沒有 UniFi Cloud Key 控制器設備的話,就無法接管下層 UniFi 設備,這邊教大家如何在 Synology 安裝 UniFi Network Controller 設架控制器來接管設備。
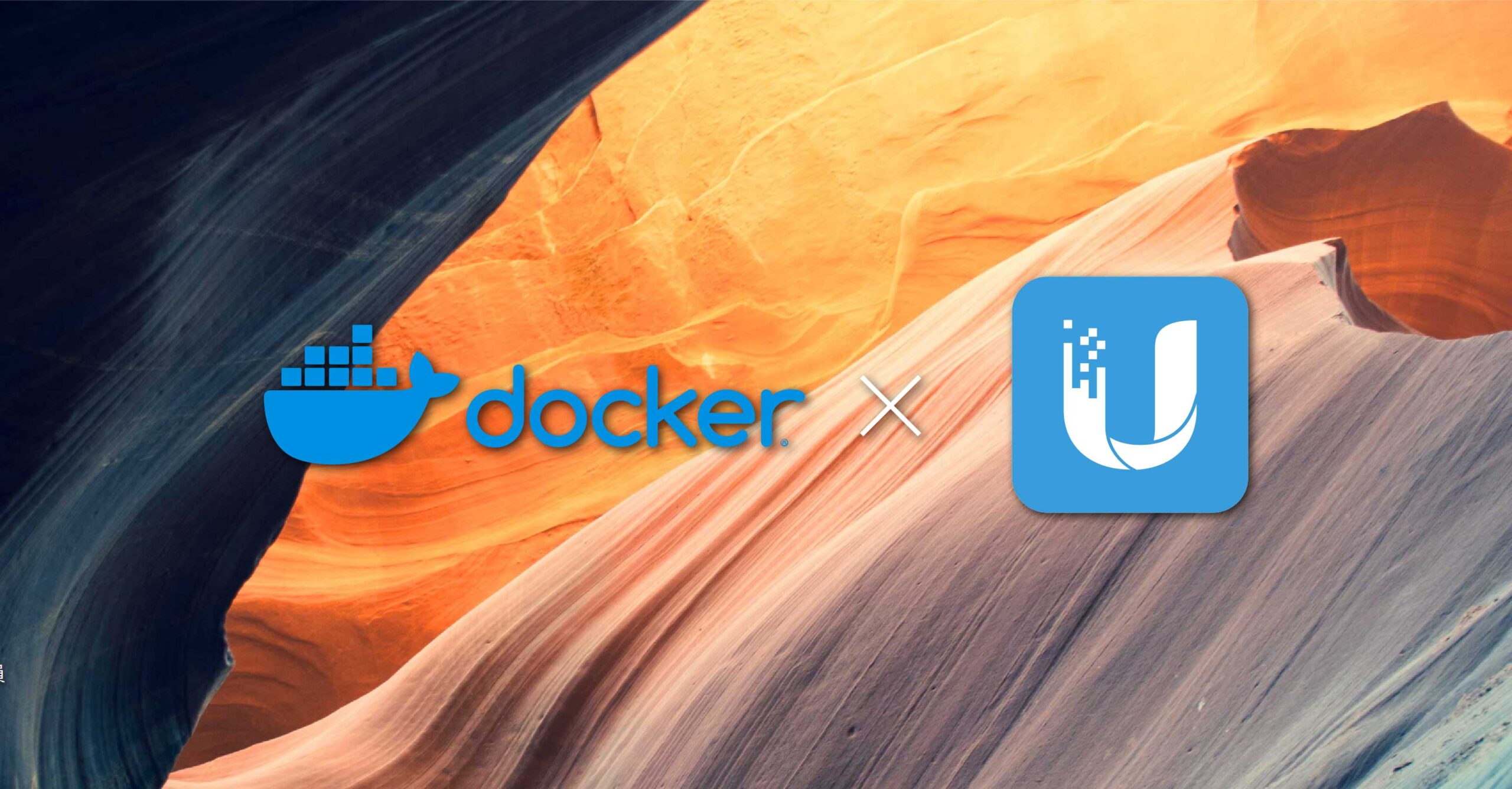
必備要件
- 需要一台 NAS 主機 ( 至少要 4GB 以上,自行擴充增加可以 )
- CPU 必須是 x86 ( arm 暫時還不能用,看 Synology 要不要下放 )
安裝方式
首先要先裝好 Docker 後,左側點選 倉庫伺服器 進入,右上方搜尋框內輸入 unifi 尋找,找到 jacobalberty/unifi 點選下載,然後請維持選擇 latest 版本穩定為優先。
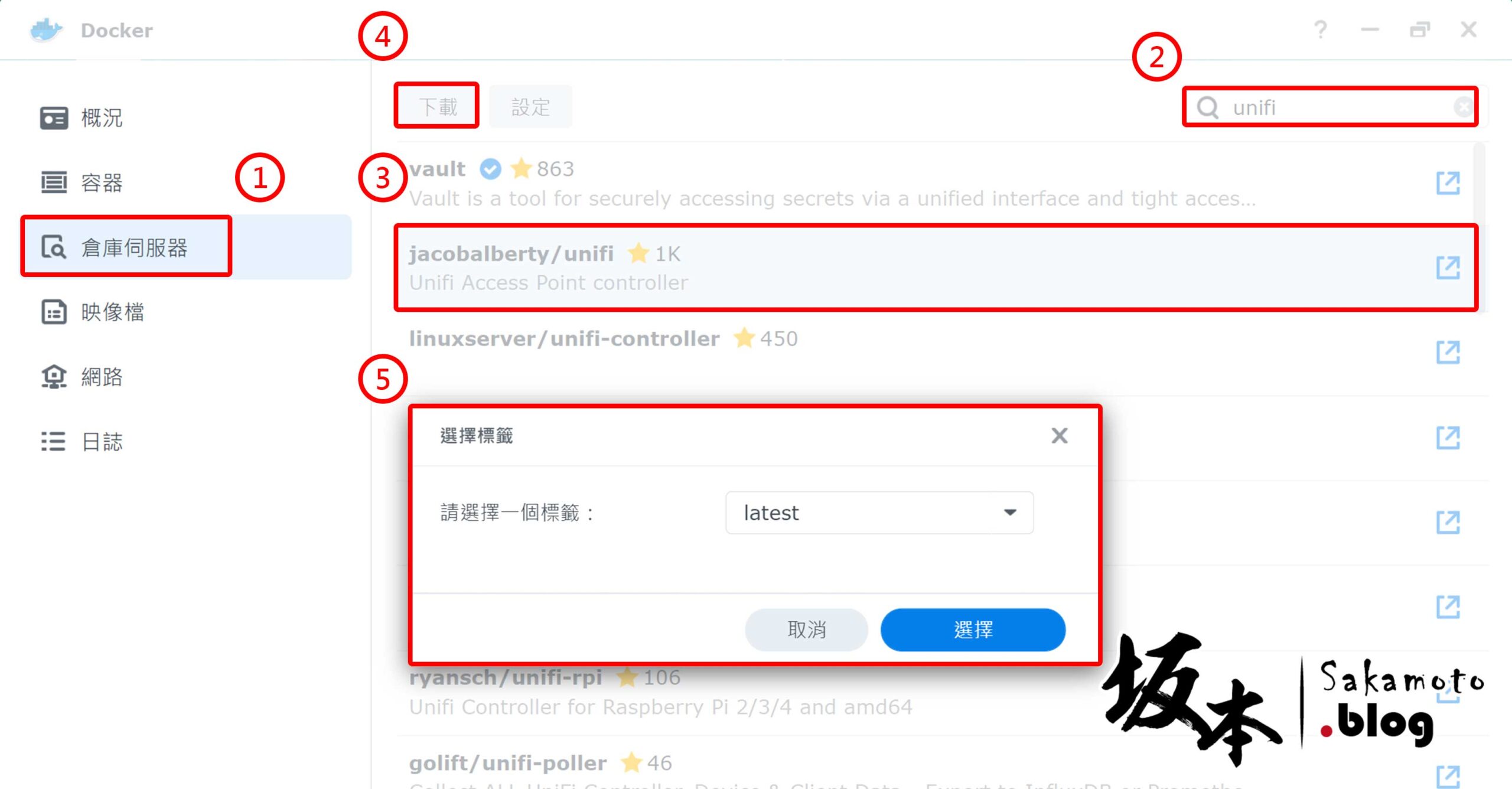
左側點選 映像檔 裡,等待它下載完成後,再選 佈置 按鈕。
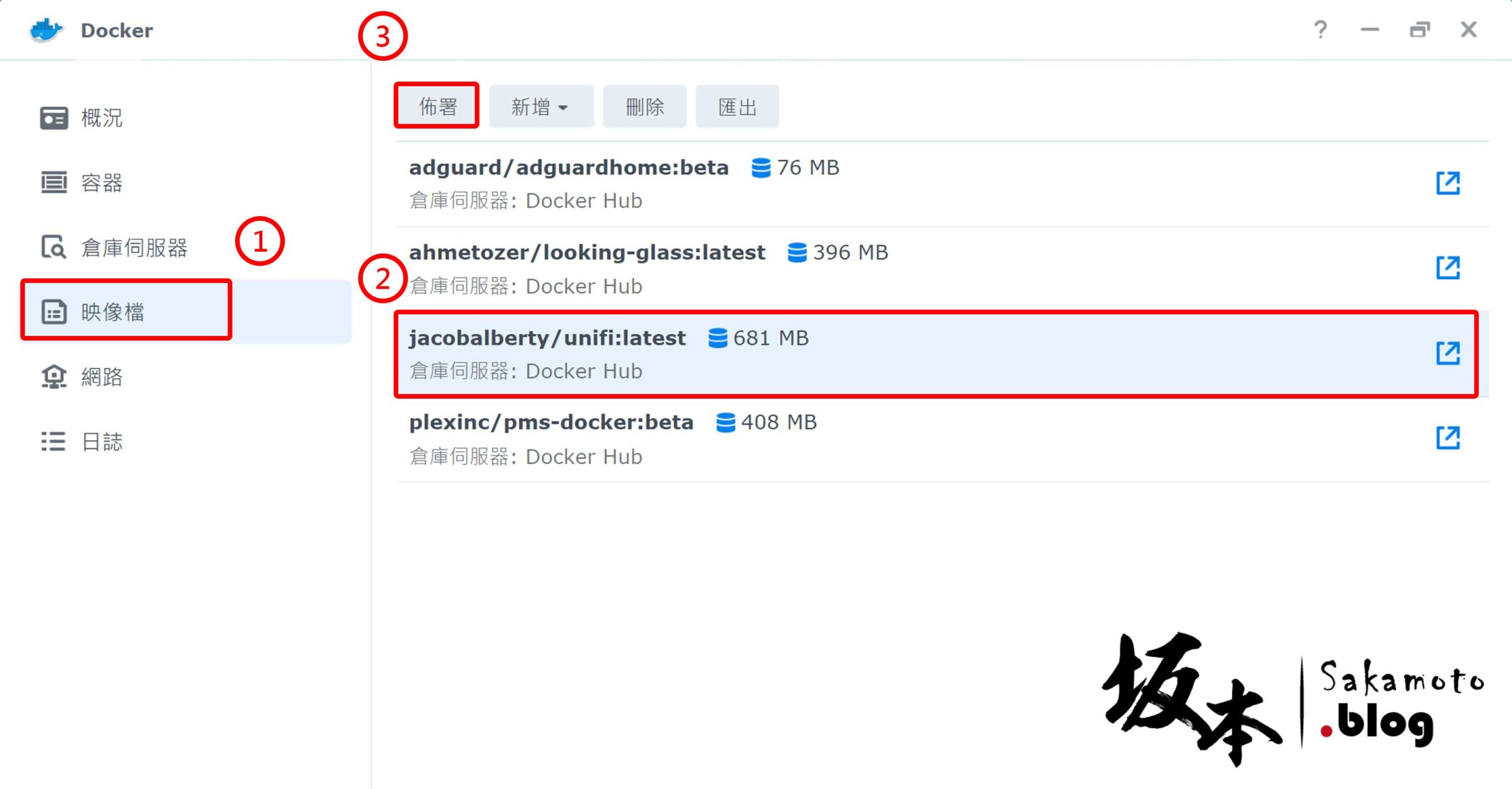
在容器視窗,看您是否需求要 啟用資源限制 客製設定,然後點選 進階設定 按鈕。
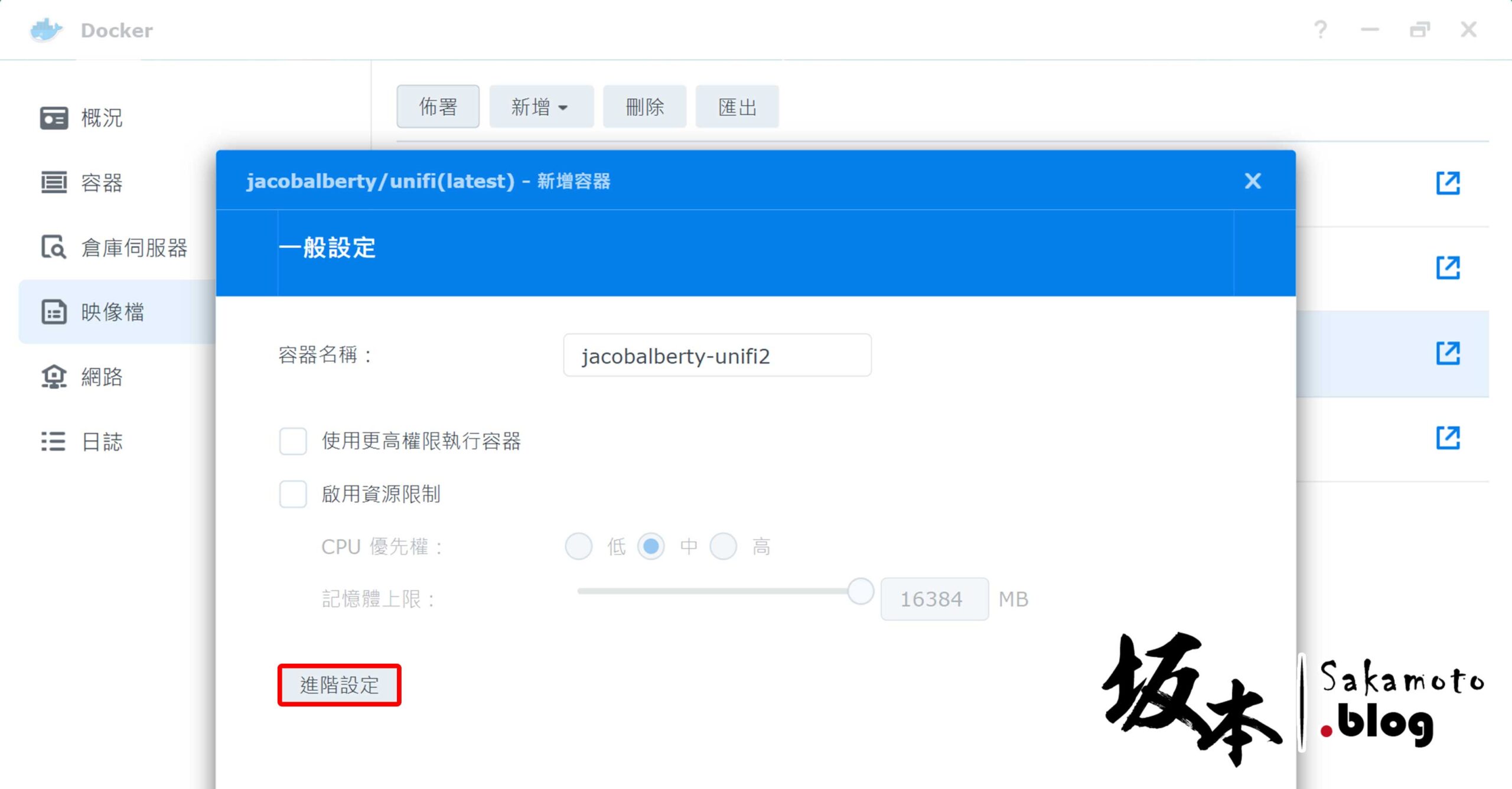
在進階設定標籤,記得要勾選 啟用自動重啟 用來避免死當不會自動重開機。
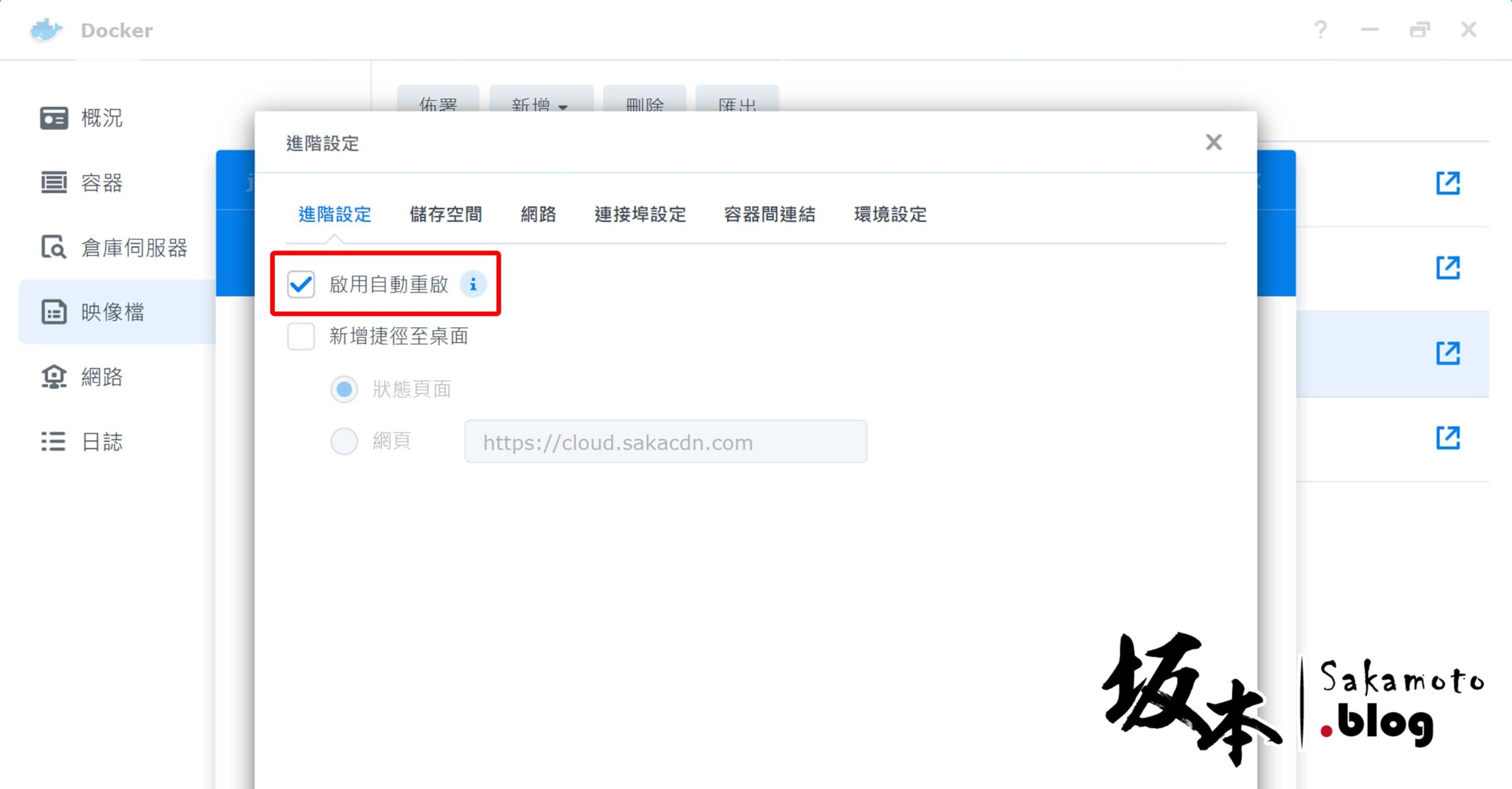
網路空間標籤部分,按下 新增資料夾 按鈕加入資料夾,並且對應 掛載路徑 命名為 /unifi 路徑位置容器裡。
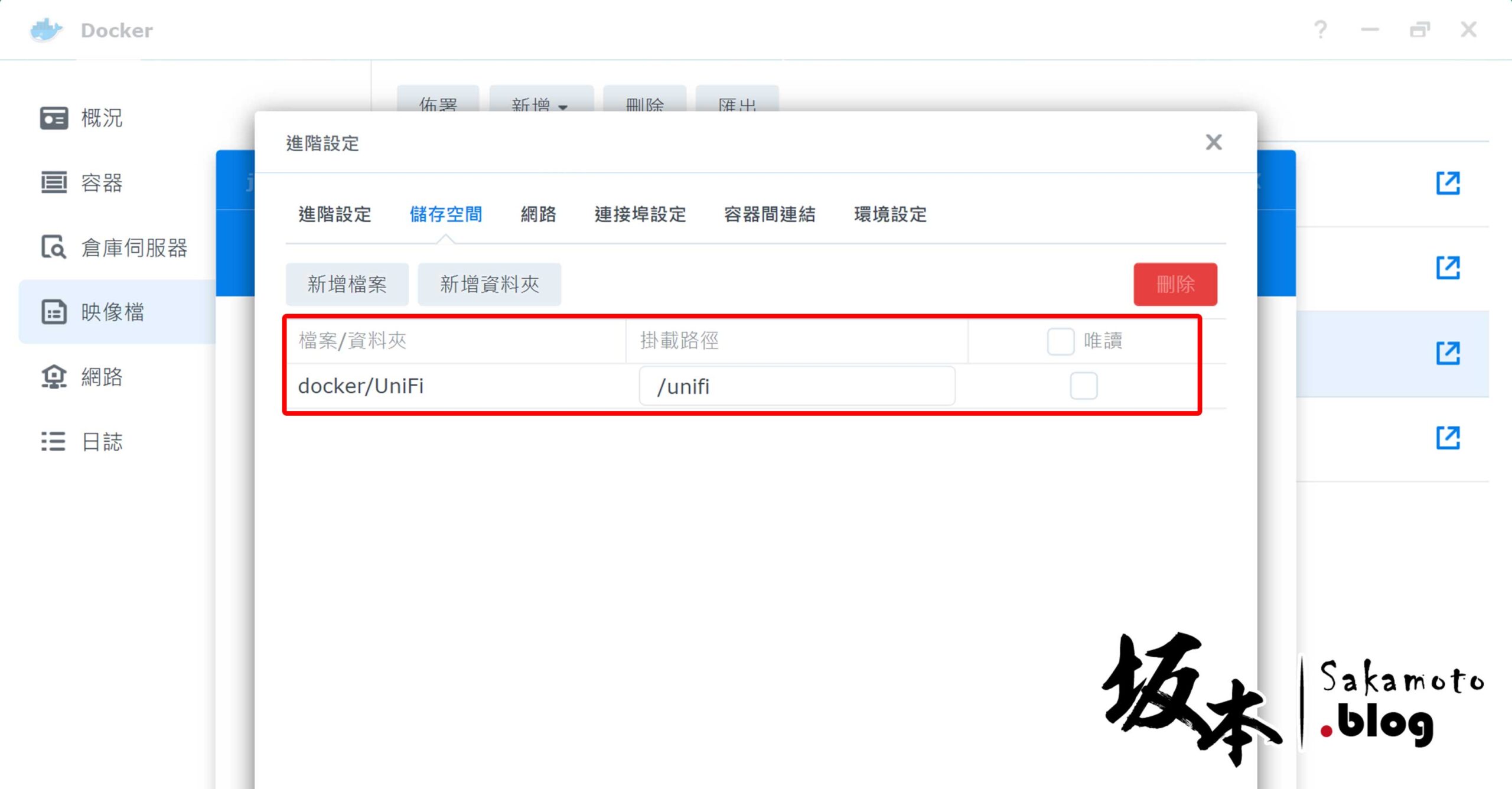
接著網路介面,基本上沒有特殊需求的話,請勾選 與 Docker Host 使用相同的網路 選項。
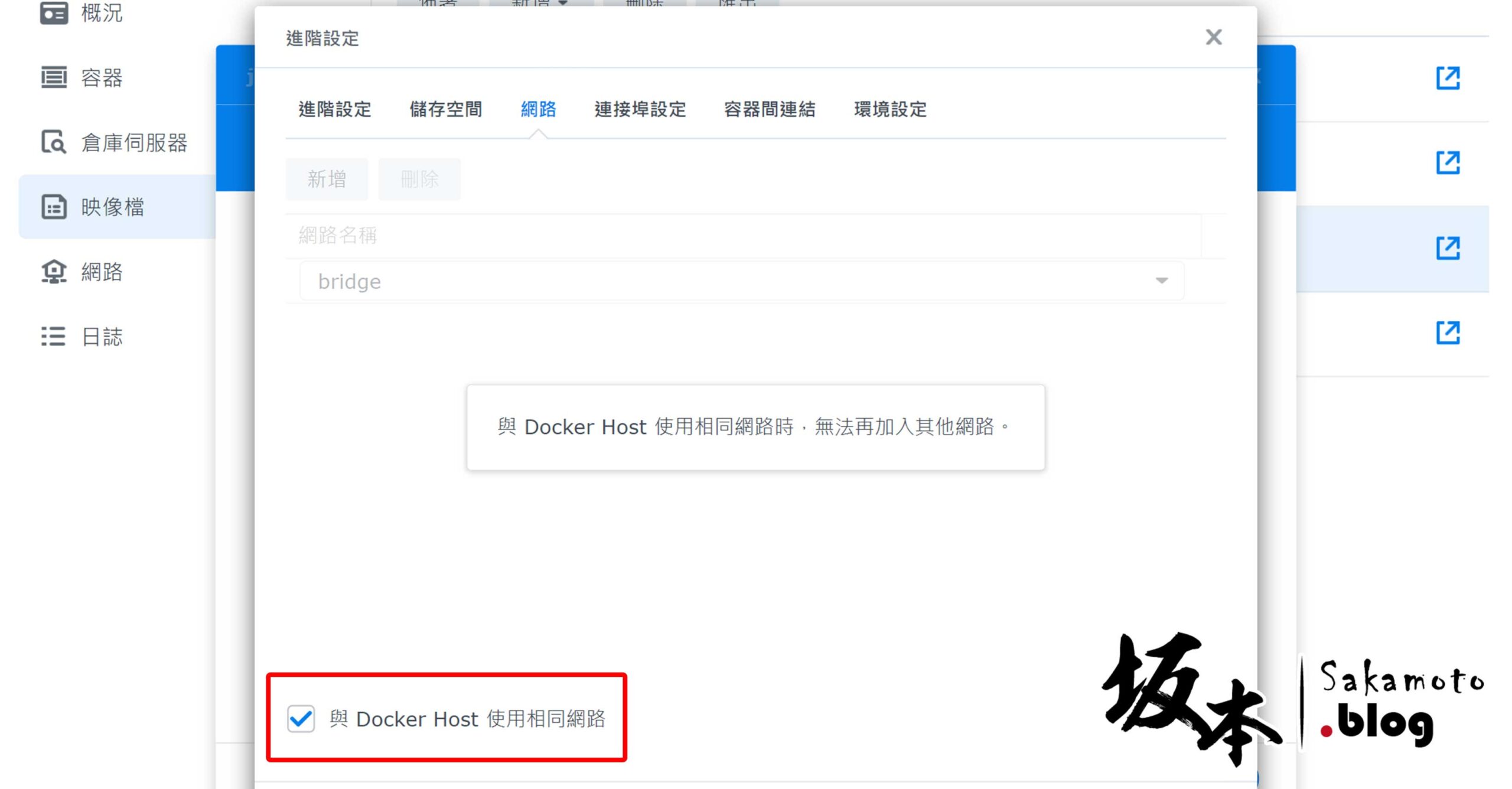
最後環境設定頁面內,新增加入 TZ 變數,對應 Asia/Taipei 區域,主要是對應正確時區,系統時間才不會亂掉。
另外,往下拉找到一個叫 RUNAS_UID0 變數,不要讓它作為 root 使用,請把數值改成 false 值,並且按下 套用 按鈕。
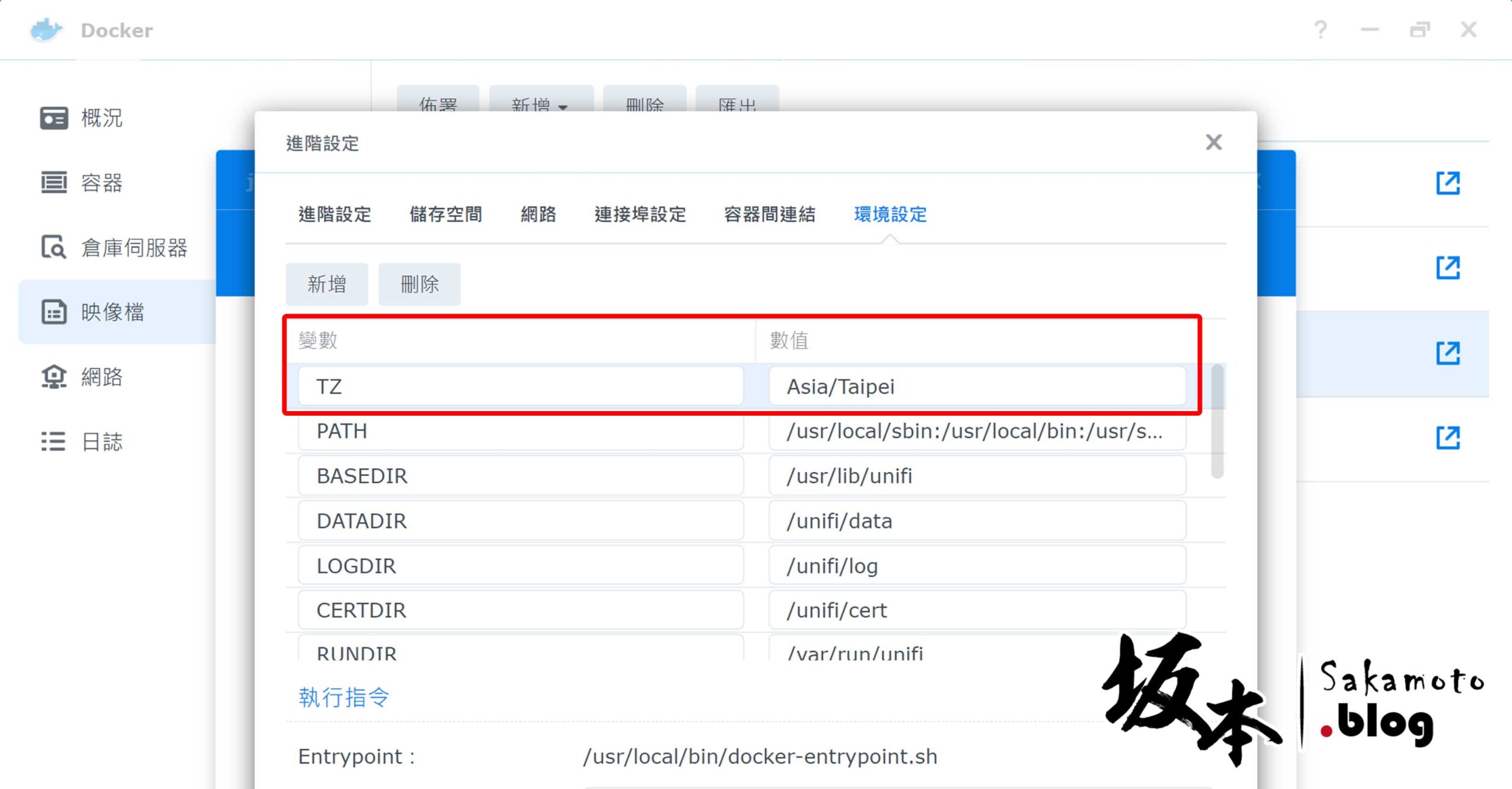
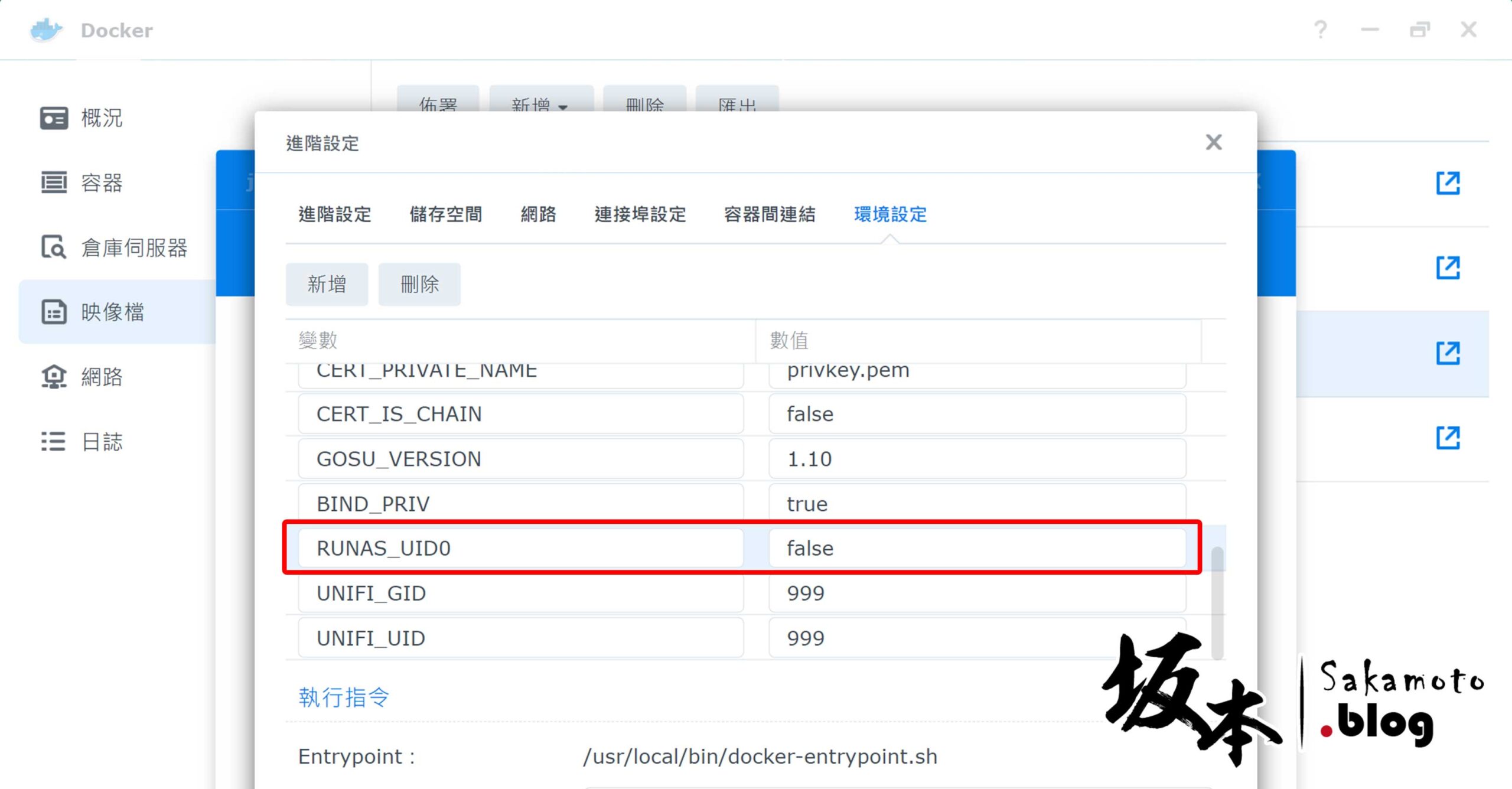
在一般設置頁面上按 下一步 繼續,在最下面勾選「在精靈完成後立即啟動容器」並按 套用 按鈕。
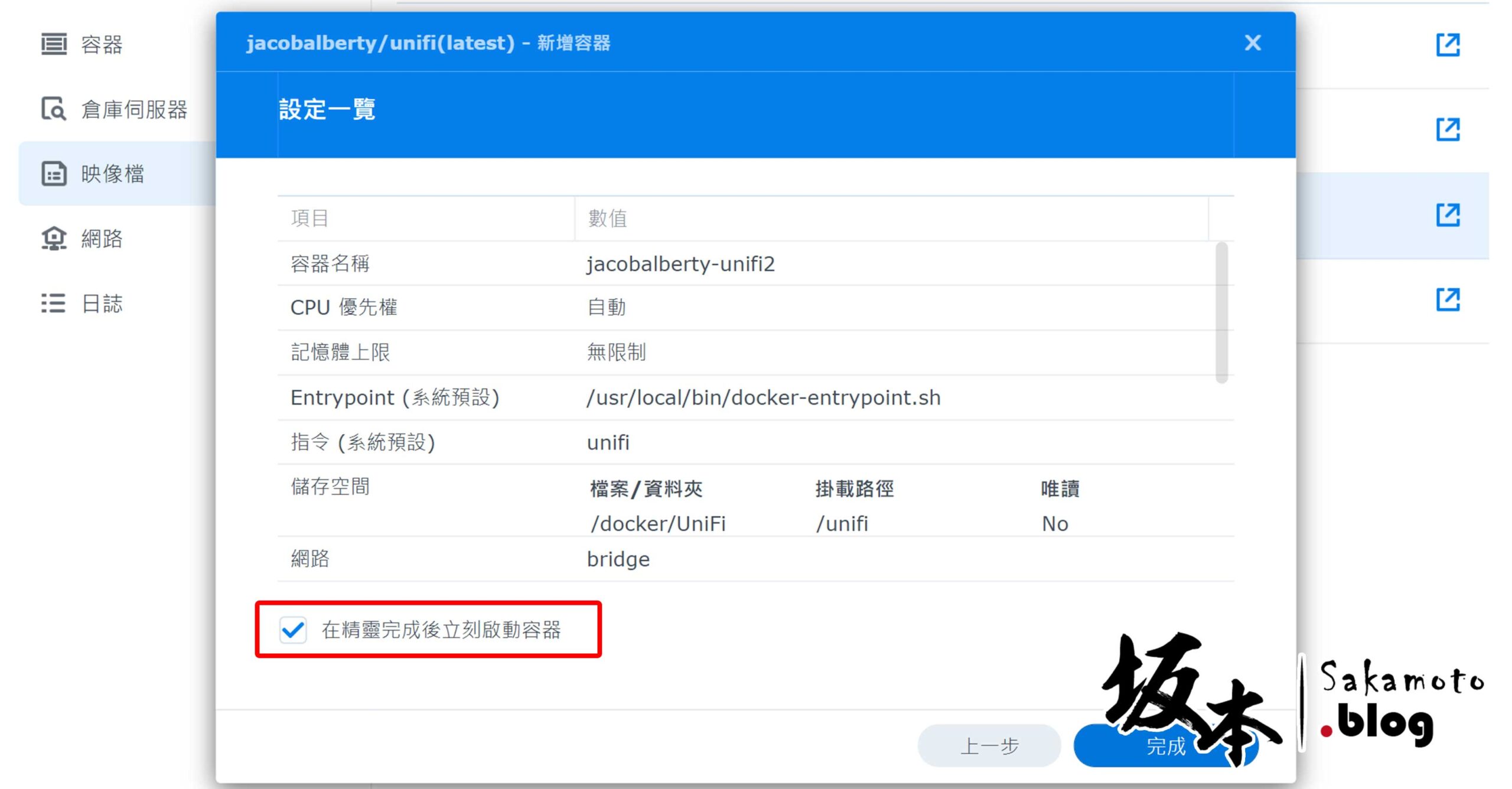
回到 容器 那邊檢查一下,確認是否有正常執行了嗎?
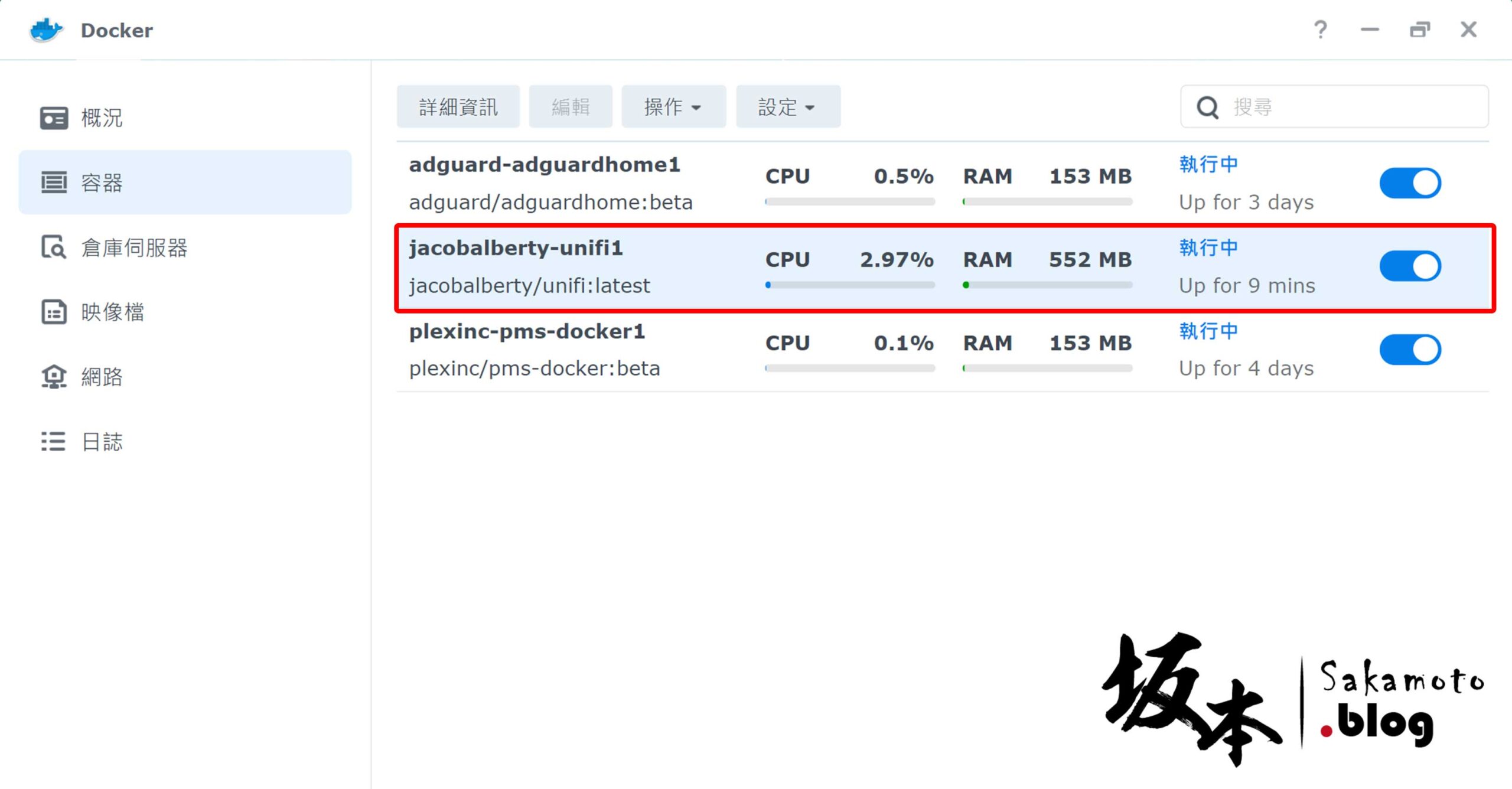
防火牆加入規則
若正常執行成功後,還不能進入,因為要去 Router 防火牆加入規則,包括開通對外的 Port ( TCP / UDP ),才能進入後台跟接管的動作。
設定完後,打開瀏覽器並輸入 https://<system-ip>:8443 連線看看是否有成功,以按照配置控制器步驟進行可以了。
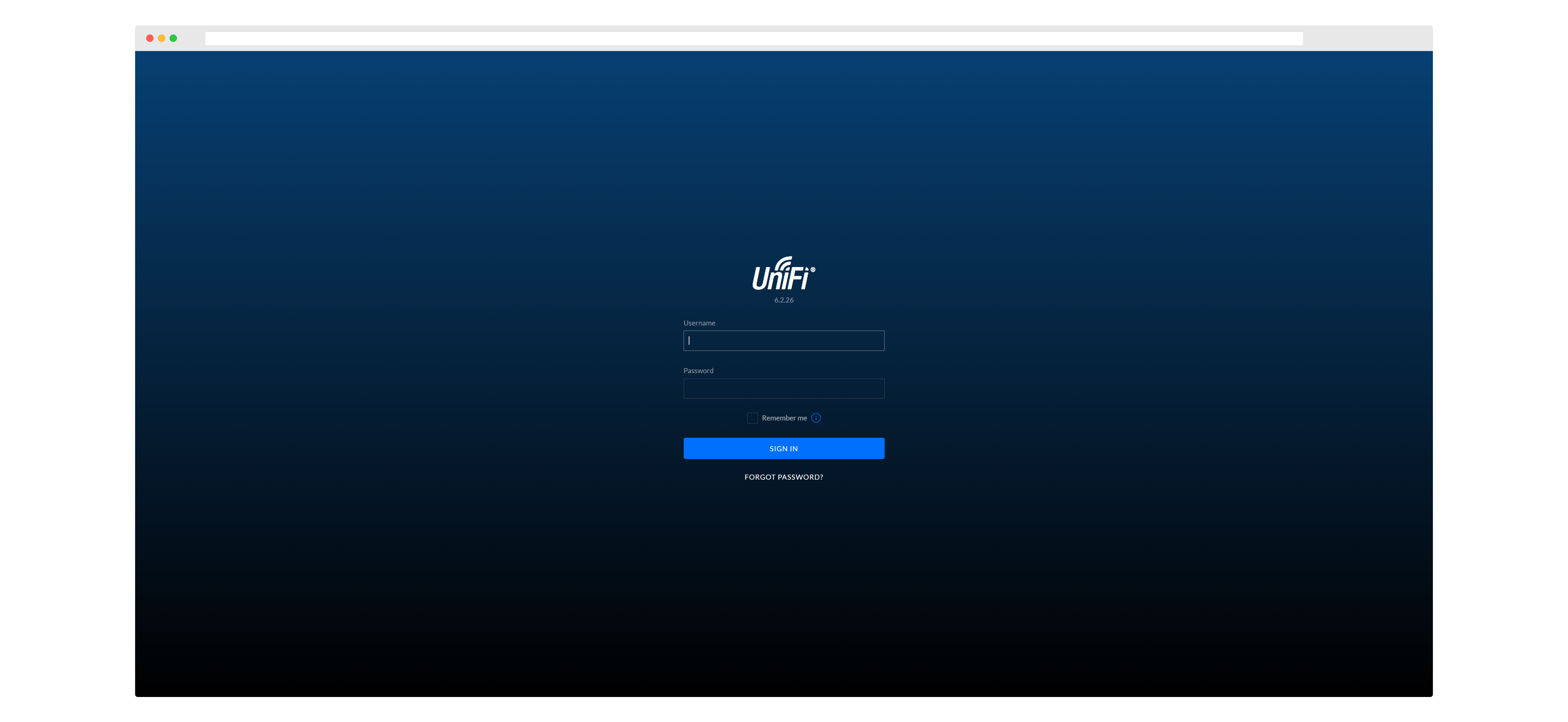
加入反向代理網域
若你有遠端需求,除了IP之外,想要有網域並且加密憑證的話,以下操作方式
DSM 7.0 操作為例 在 Synology 控制台,切到 登入入口 頁面後,點選 進階 標籤,再點選 反向代理伺服器 按鈕。
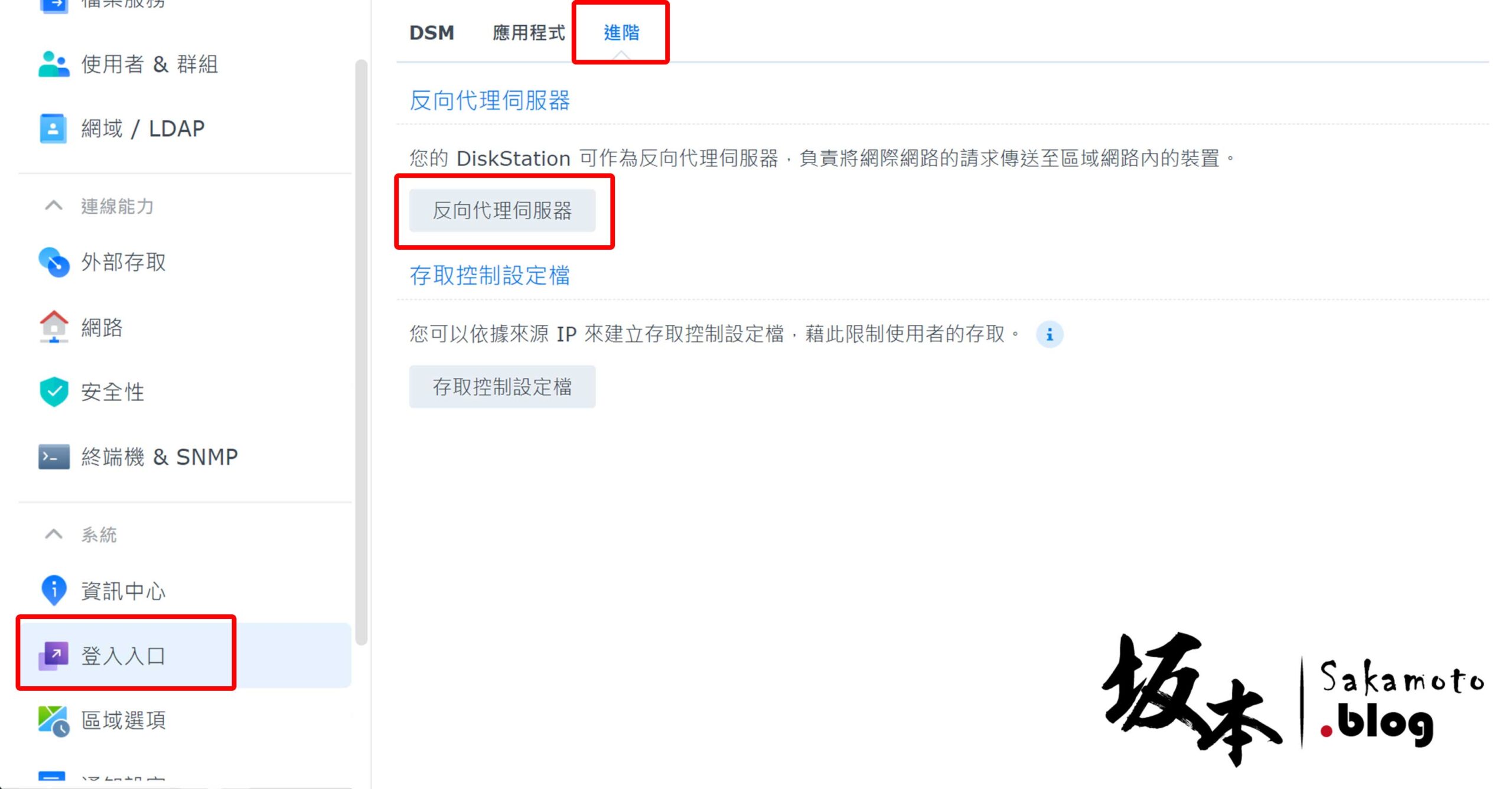
在反向代理名稱隨意命名,來源請選擇 HTTPS 選項,主機名稱輸入要綁 網域名稱 ( 請儘量用子網域 ),然後連接埠輸入 443 Port,目的地一樣,但對應主機名稱是輸入內部的 IP 位址。
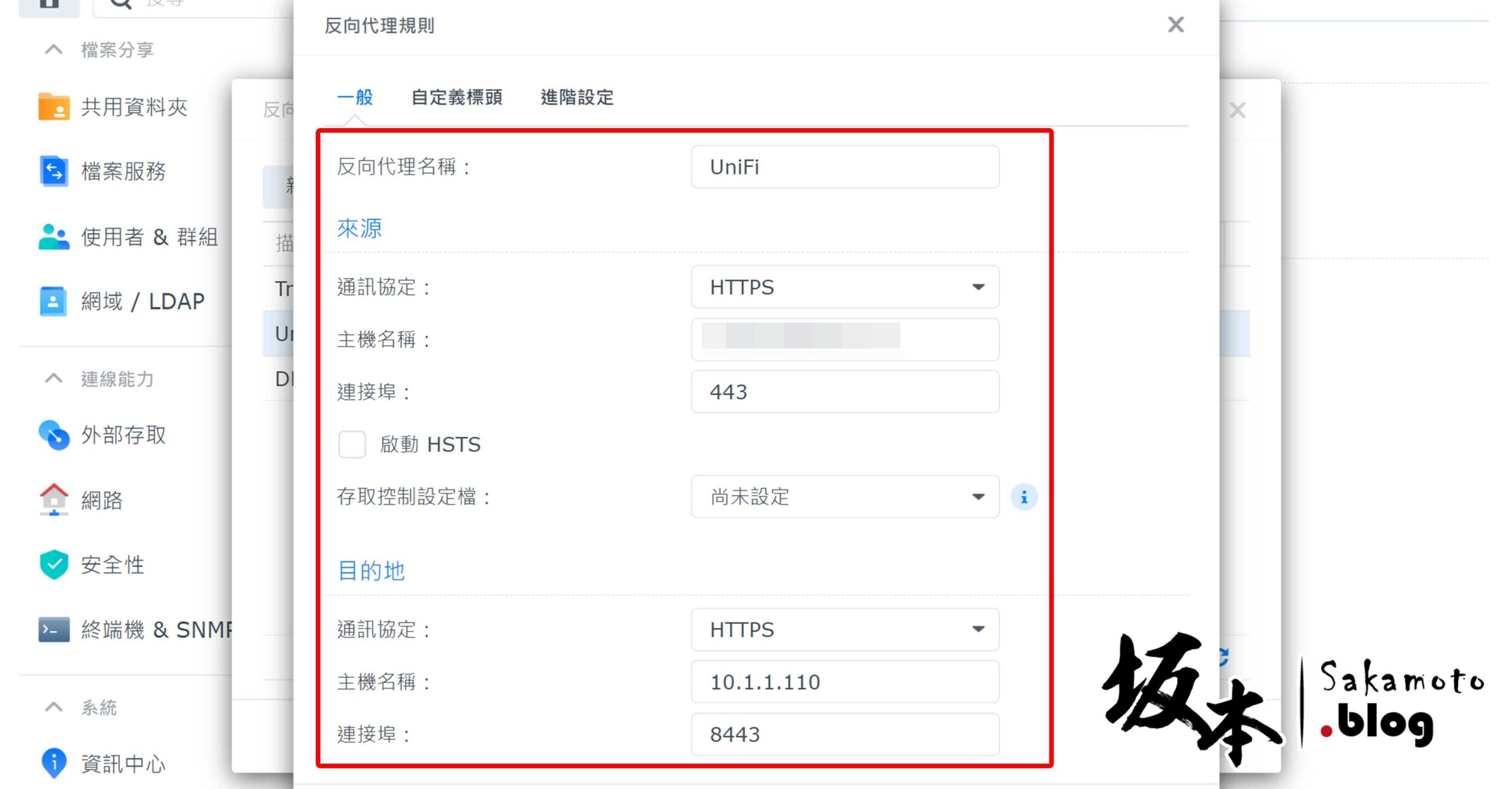
再來切到 自定義標頭 頁面,請記得要加入 WebSocket 協定,才能讓它外部連進後,可正常點選,並按 套用 按鈕完成了。
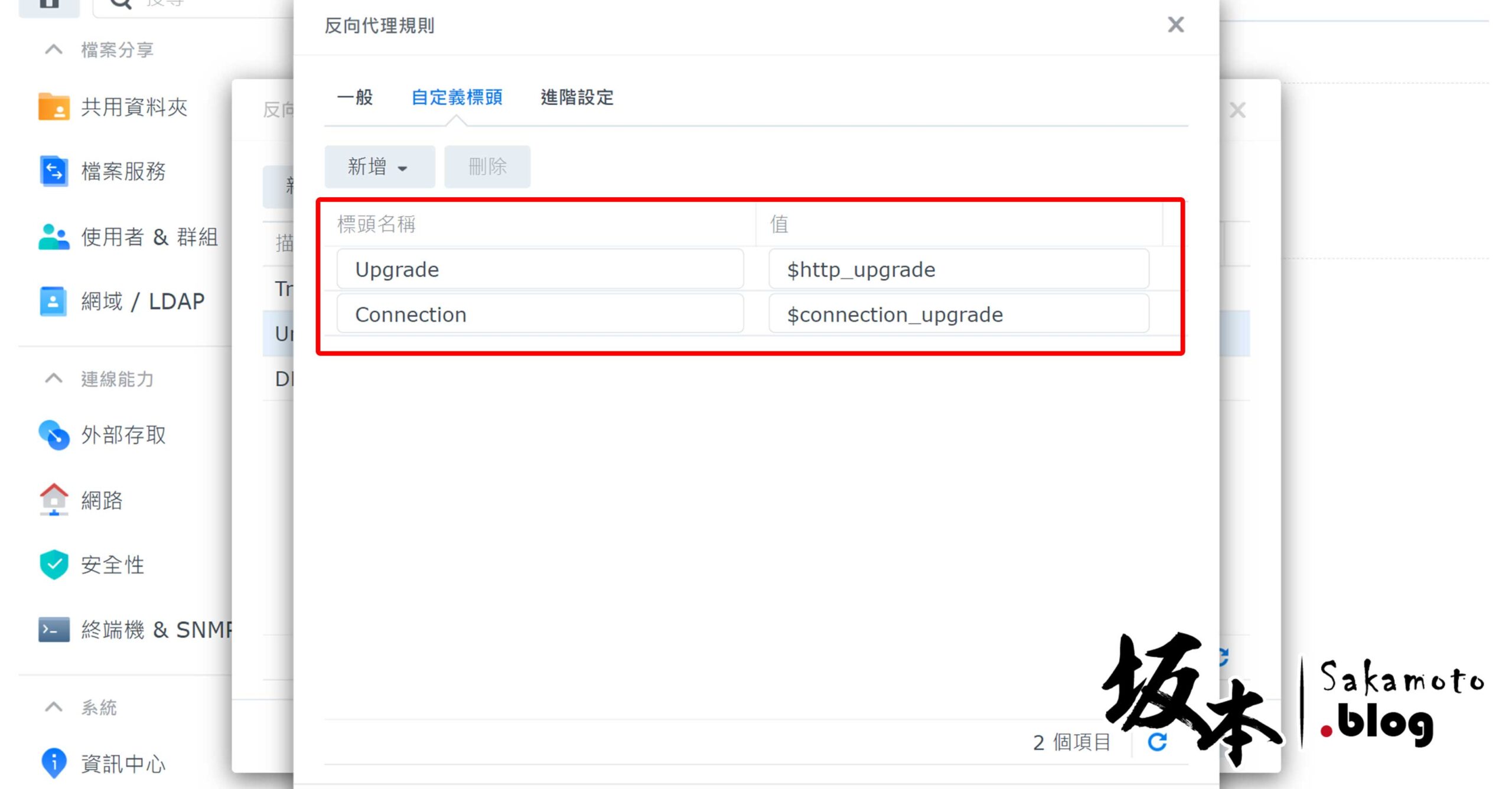
如有關更多設定資訊,可前往看 https://hub.docker.com/r/jacobalberty/unifi 參考。